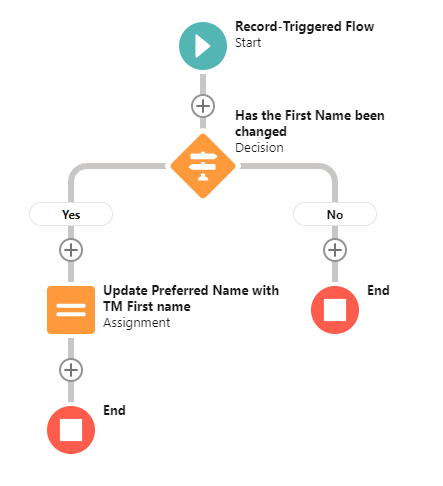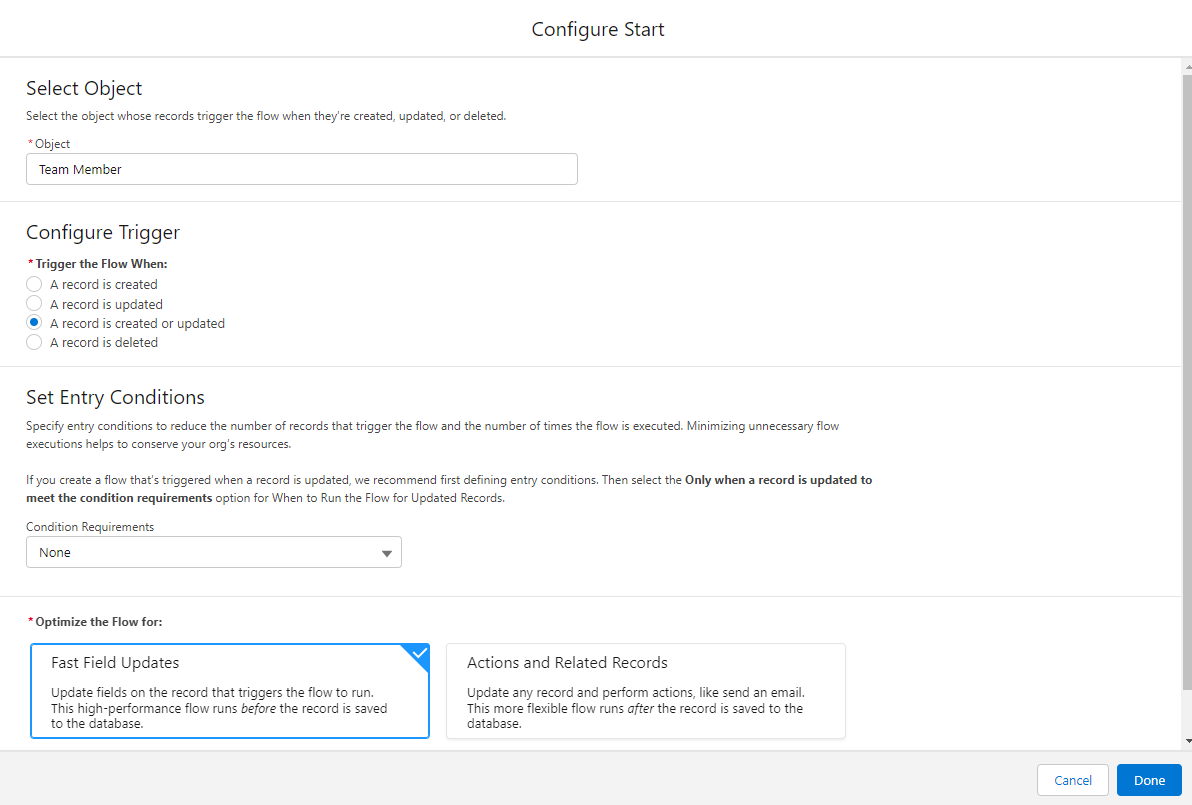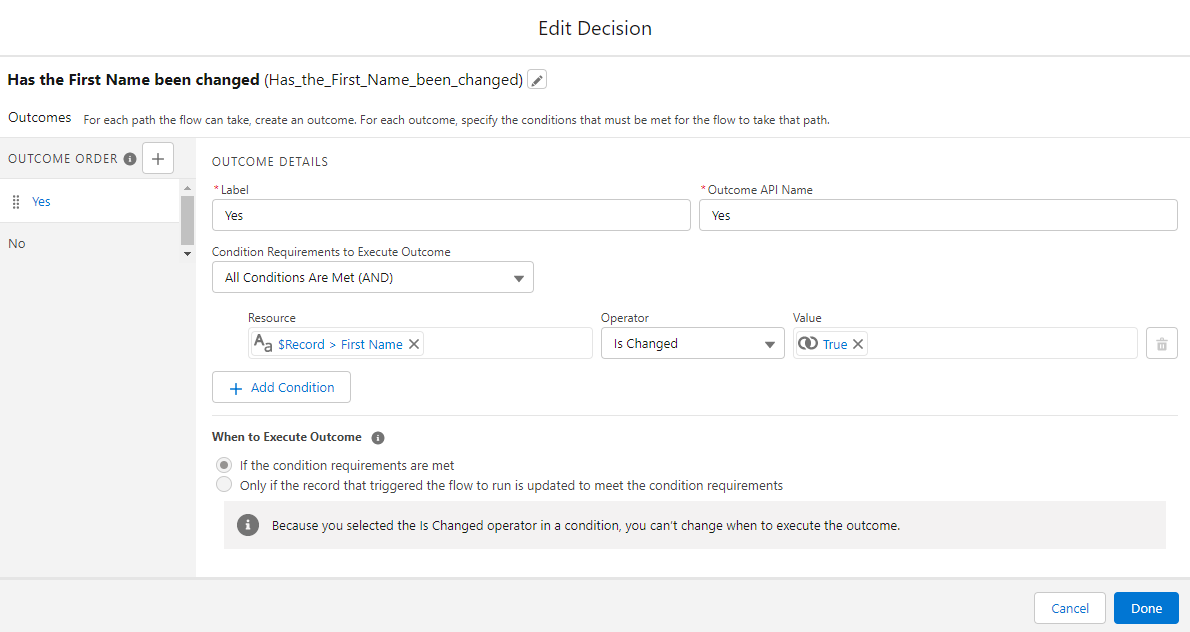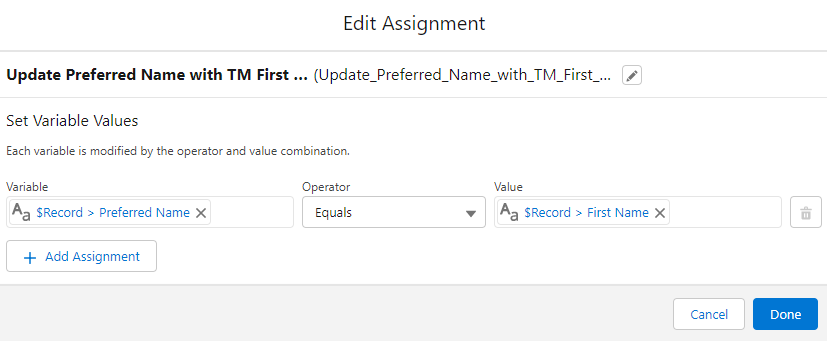Setting up a Flow to populate the Preferred Name field in Team Member records with the First Name is an example of a same-record field update. The following diagram shows the process flow:
-
Go to Setup > Platform Tools > Process Automation > Flows and select New Flow.
-
Select Record-Triggered Flow and select Create.
-
On the Configure Start screen, select the object and trigger, and set the entry conditions as follows:
-
Object: select the field, search for Team Member and then select the Team Member object from the search results.
-
Trigger the Flow When: select A record is created or updated
-
Condition Requirements: defaults to None, leave at the default value
-
Optimize the Flow For: select Fast Field Updates
-
-
Select Done.
Sage People displays the Flow Builder canvas.
-
On the Flow Builder canvas, select + Add Element between the Start and End elements.
-
Select Decision.
-
On the New Decision screen, complete the Label and optionally, the Description. The API Name field is automatically completed based on the Label.
-
In the Outcomes section, complete the details as follows:
Field
What to enter
Label
Yes
Outcome API Name
Automatically completed based on the Label
Condition Requirements to Execute Outcome
Select All Conditions Are Met (AND)
Resource
Select $Record > First Name
Operator
Select Is Changed
Value
Select {!$GlobalConstant.True}
When to Execute Outcome
Select If the condition requirements are met
-
In the sidebar, select Default Outcome and change its Label to something more meaningful for this Flow, such as No update.
-
Select Done.
-
On the Flow Builder canvas, select + Add Element between the Yes outcome and the End element.
-
Select Assignment.
-
On the New Assignment screen, complete the Label and optionally, the Description. The API Name field is automatically completed based on the Label.
-
In the Set Variable Values section, complete the fields as follows:
Field
What to enter
Variable
Select $Record > Preferred Name
Operator
Select Equals
Value
Select $Record > First Name
-
Select Done.
-
On the Flow Builder canvas, select Save, enter the Flow Label and optionally the Description. Flow API Name is automatically completed based on the Flow Label. Then select Save.
-
After saving, select Activate to make the Flow active.