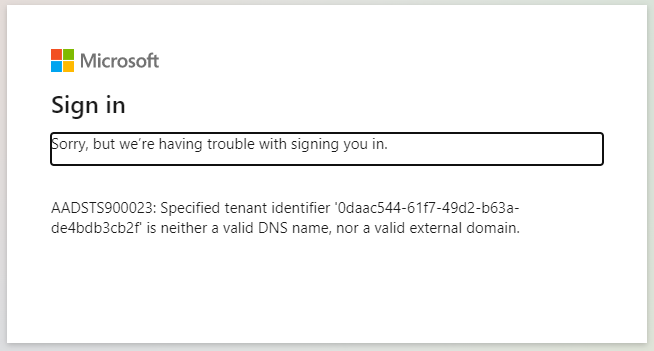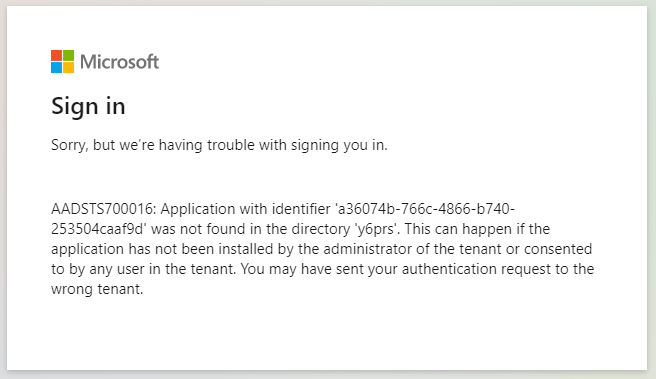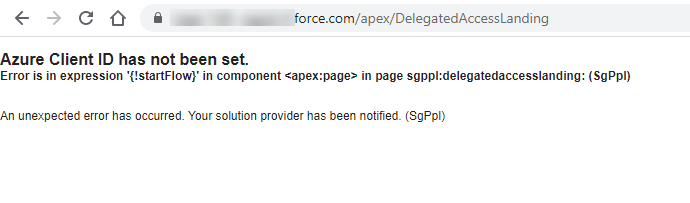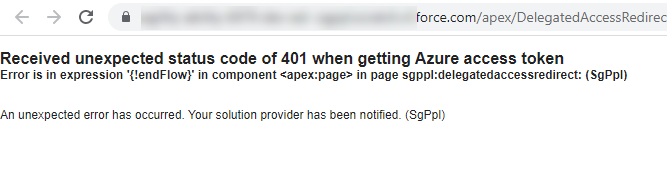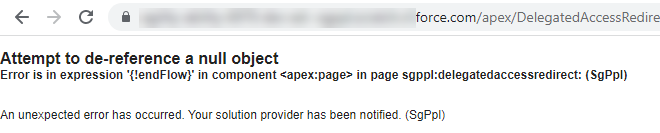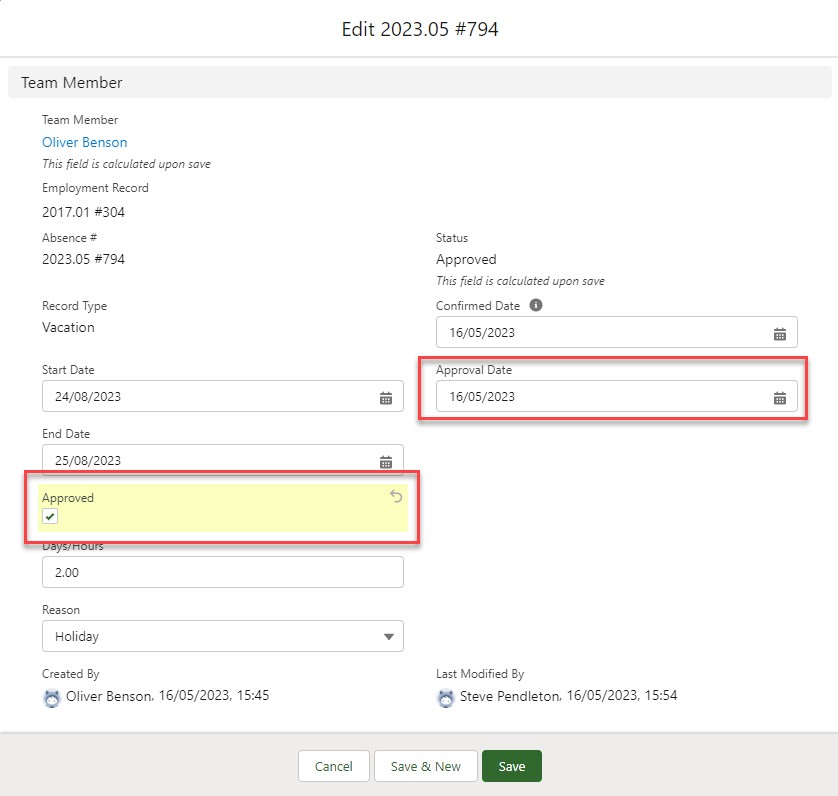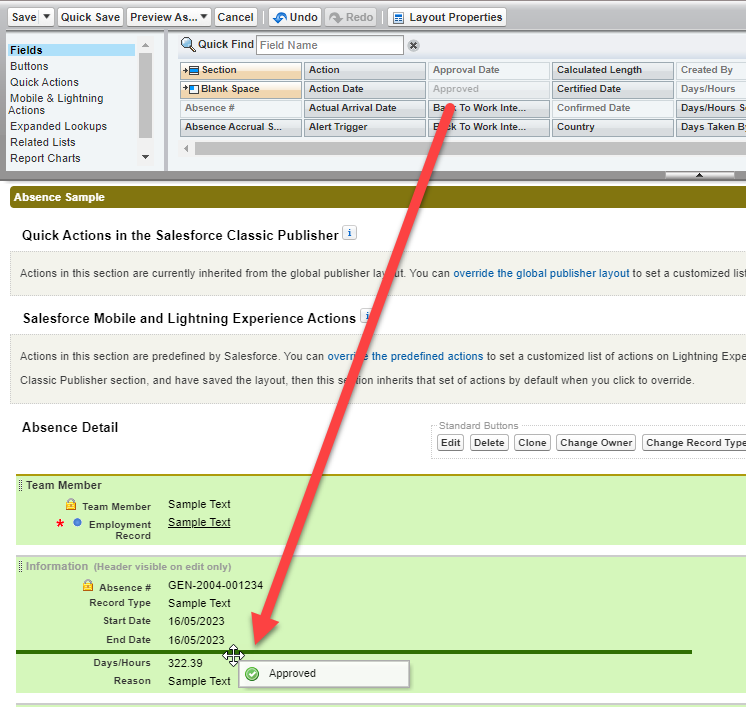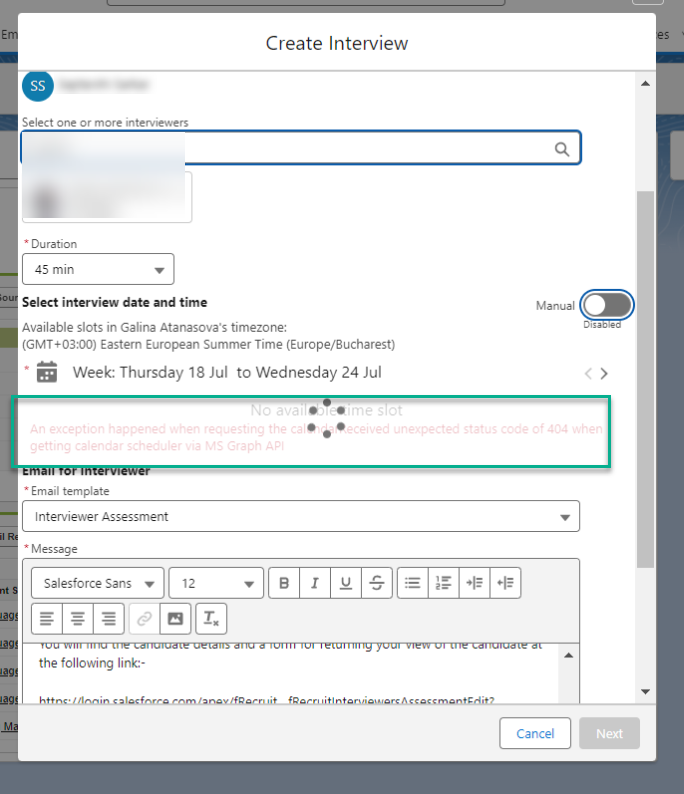Unsuccessful test when connecting to Azure
If you have tested the connection to Microsoft Azure but receive an error page, for example:
-
Sorry, but we're having trouble signing you in (AADSTS700016, AADSTS700023)
-
Azure client ID has not been set
What to check
-
Check you have added the Tenant ID and Client ID correctly.
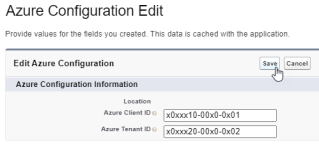
-
Check you have added the client secret correctly.
-
Check that you are logged in to Salesforce as a user who has the Federation ID field in their user record set to a valid Azure user email address.

See Add Azure details to Sage People.
Users are unable to enroll (time off)
If users are unable to enroll for Calendar integration and receive an error page, for example:
What to check
-
Check you have added the Tenant ID and Client ID correctly.
-
Check you have added the client secret correctly.
-
Check whether the client secret for your Sage People Calendar Integration app in Azure has expired. We recommend that the secret is rotated at least every 12 months.
Error when enrolling
If users are asked to grant permissions when enrolling but see an error, for example:
What to check
-
Check that admin permissions have been granted to your Sage People Calendar Integration app in Azure.
See Add API permissions.
Enrollment emails are not being received
What to check
-
Ensure that you do not duplicate action events when using the Inherits From setting in your action event pattern. If your pattern inherits calendar enrollment action events from a parent pattern, configuring the same action event in the child pattern can cause the action event email batch to fail. If using the Inherits From setting, configure your action event in either the parent or the child pattern, not both.
See Create Action Events for user enrollment (time off only).
-
If you are using a sandbox org for testing and enrollment emails are not being received, ensure you have enabled email deliverability in the sandbox org:
-
Go to Setup > Email Administration > Deliverability.
-
Set the Access to Send Email access level to All email.
Ensure that user email addresses for any sandbox users you want to enroll are valid. Salesforce appends ".invalid" or similar to user email addresses in sandbox orgs.
-
Calendar events are not being created
What to check
-
Ensure you are not using an on-premises or hybrid Microsoft Exchange mailbox. Calendar integration is only supported for use with cloud mailboxes. See Before you begin.
-
Check that user has enrolled for Calendar integration (time off). See User enrollment (time off only).
-
Check the user's authentication status, stored in the
fta__MS365_Calendar_Integration_Status__cfield on the Team Member record. See Create an enrollment report (time off only). -
If the user has not successfully enrolled, a Failure status message for the event will be shown in Setup > Environment > Jobs > Apex Jobs:
-
-
Check whether the client secret for your Sage People Calendar Integration app in Azure has expired. We recommend that the secret is rotated at least every 12 months. See Create a client secret.
-
Check whether the user's access to the Sage People Calendar Integration app in Azure has expired or been revoked.
- Calendar events are queued by Salesforce and may not be actioned immediately. Check the status of Calendar events in your organization using the Setup > Environment > Jobs > Apex Jobs page. The possible statuses for Apex jobs are as follows:
- Queued: the job is awaiting execution.
- Preparing: the
startmethod of the job as been invoked. This status might last a few minutes depending on the size of the batch of records. - Processing: the job is being processed
- Aborted: the job was aborted by a user
- Completed: the job completed without failures.
- Failed: the job experienced a system failure.
-
Check whether your Azure tenant is throttling events due to too many requests. If this occurs, no Calendar events will be created for a set period of time. Failed events are not stored or queued.
If this occurs, an error will be shown for the failed event in Setup > Environment > Jobs > Apex Jobs, such as "Received unexpected status code of 429".
- Check Setup > Environment > Jobs > Apex Jobs for unexpected status codes or error messages associated with the failed events, and contact your support representative.
For more information about the Apex job queue, see the Salesforce help article Monitoring the Apex Job Queue.
Calendar events are not created when approving from the HR Manager portal
When approving absences using the HR Manager portal (instead of WX), calendar events are not created unless both the Approval Date field and the Approved checkbox are set.
The Approved checkbox does not appear by default in the Absence page layout. To add it:
-
Go to Setup > Object Manager.
-
Find the Absence object and select it.
-
Select Page Layouts.
-
Select the absence type you want to update.
-
Select the Approved field from the panel at the top of the page, and drag it to the Absence Detail layout.
-
Select Save.
-
Repeat for any other absence types you need to update.
404 error when creating an interview calendar event (Recruit)
When creating a calendar event for a scheduled interview you see the following error:
-
An exception happened when requesting the calendar: Received an unexpected status code of 404 when getting calendar scheduler via MS Graph API
Ensure you are not using an on-premises or hybrid Microsoft Exchange mailbox. Calendar integration is only supported for use with cloud mailboxes. See Before you begin.
401 error when creating interview events (Recruit)
If users are unable to create Calendar events for scheduled interviews in Recruit and receive an error message, for example:
-
Received unexpected status code of 401 when getting Azure access token
What to check:
-
Check you have added the Tenant ID and Client ID correctly.
-
Check whether the client secret for your Sage People Calendar Integration app in Azure has expired. We recommend that the secret is rotated at least every 12 months.
-
Check you have added the client secret correctly.