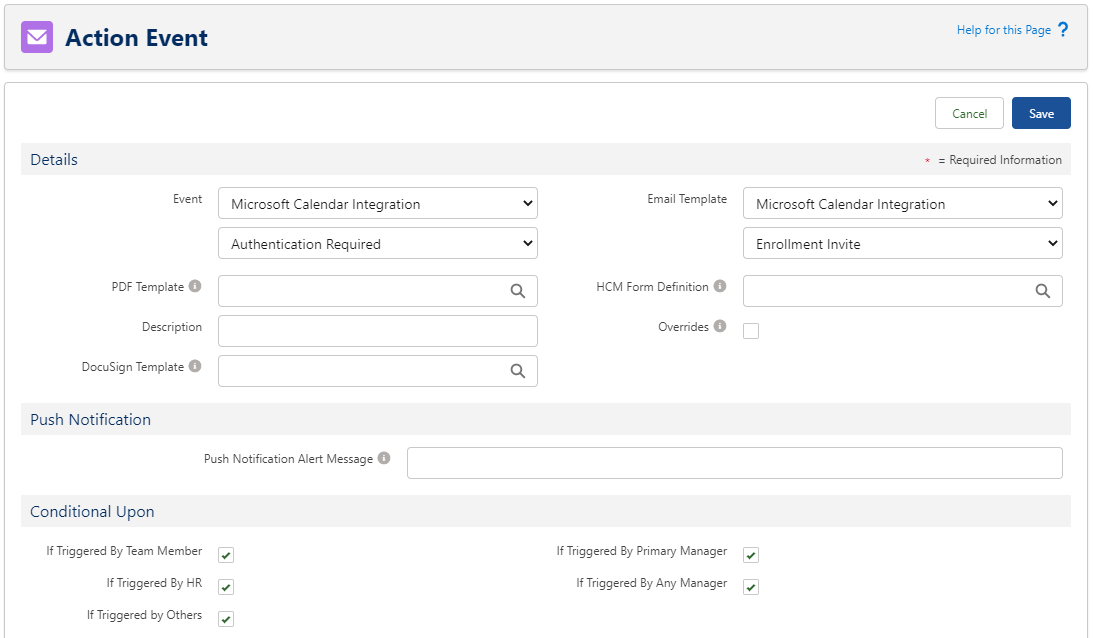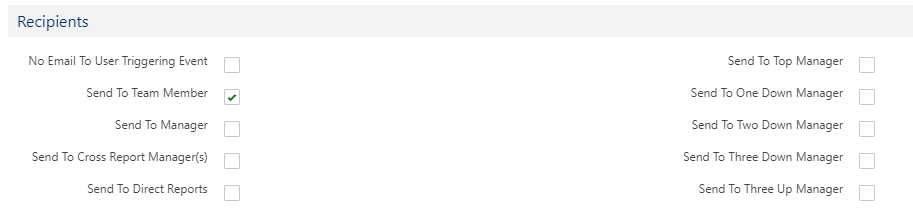Team members who will use Outlook calendar integration for time off must enroll to allow the integration app to access their Outlook calendar.
3 action event types are available:
-
Authentication Required: sent when the team member is first configured for calendar integration. The event is triggered daily and sent to any active team members assigned to a policy with calendar integration enabled. The email is sent only once per user.
-
Authentication Expired: triggered when a calendar update is initiated but the user's authentication token has expired or been revoked. The email is sent only once per user.
-
Authentication Requested Date: if you want to send a reminder to users who have not enrolled, this email will be sent to any eligible team members who have been invited to enroll but have not enrolled after a set period. The email is sent only once per user.
You must create action events to send at least the enrollment invitation and expiration re-enrollment emails to users. Default email templates are provided.
These enrollment email templates are provided by default and can be found in Setup > Email > Classic Email Templates in the Microsoft Calendar Integration folder.
The field {!authenticationInitiationUrl} is used to generate the authentication link that the team member must follow.
For guidance on creating your own email templates, see Email Templates | Creating an email template.
Enrollment invite email template
Hello {!fHCM2__Team_Member__c.fHCM2__First_Name__c},
Your administrator has enrolled you for Microsoft Calendar integration.
This enables your booked absences to be added to your Outlook Calendar.
To enable this feature, you must allow the application to access your
Calendar. Follow the link below to enroll:
{!authenticationInitiationUrl}
Thank you.
Re-enrollment invite email template
Hello {!fHCM2__Team_Member__c.fHCM2__First_Name__c},
Your access to Microsoft Calendar integration has expired. To enable
booked absences to be added to your Outlook Calendar, you must re-enroll.
Follow the link below to allow the application to access your Calendar:
{!authenticationInitiationUrl}
Thank you.To create action events for Outlook calendar integration enrollment:
-
In the HR Manager portal, go to Action Event Patterns.
-
Select the pattern you want to use to add the action event email for Outlook calendar integration, or create a new pattern. For more information, see Creating an action event pattern.
-
In the Action Events section, select New.
-
Set the fields as follows:
-
Event: Microsoft Calendar Integration
-
Type select the event type:
-
Authentication Required: sent when the team member is first configured for calendar integration.
-
Authentication Expired: sent when the team member's access to calendar integration has expired.
-
Authentication Requested Date: sent when the team member has not enrolled for calendar integration after a set period. Select the period to wait and whether this is days or months.
-
-
Email Template: Microsoft Calendar Integration (or use your own email template).
-
Type select the template to use:
-
Enrollment Invite: use for the Authentication Required enrollment invite and the Authentication Requested Date enrollment reminder (or use your own).
-
Re-Enrollment Invite: use for the Authentication Expired event (or use your own).
-
-
Conditional upon: select all options.
-
Recipients: Send To Team Member
-
-
Select Save.
-
Repeat the process to create additional email action events.
Tip We recommend you set up at least the Authentication Required and Authentication Expired events. Optionally configure the reminder email if this is required for your organization.
These action events must be applied to an Action Event Pattern that is used by any team members who will use the integration. See Linking action event patterns to policies.
Ensure that you do not duplicate action events when using the Inherits From setting in your action event pattern. If your pattern inherits calendar enrollment action events from a parent pattern, configuring the same action event in the child pattern can cause the action event email batch to fail. If using the Inherits From setting, configure your action event in either the parent or the child pattern, not both.