Create a WX Reporting Process for each report you want to display through WX:
- In the HR Manager Portal, select the WX Services tab.
- Select the WX service that you want to host the summary. This must be a WX homepage service, or a service that hosts only Internal Communications and/or summaries.
-
On the WX Service page, under WX Processes, select New WX Process.
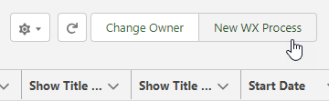
-
On the WX Process page, give the process a descriptive Label. The label is used in the WX summary tile.
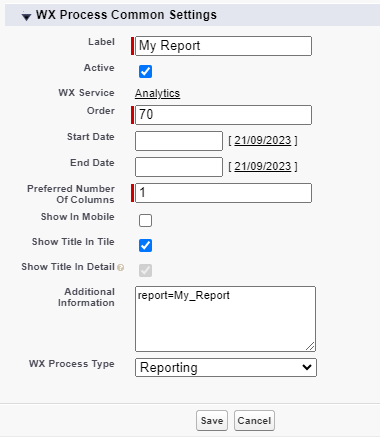
-
Give the process an Order, a numerical value with no decimal places. This defines the order in which the process is displayed in its service menu, relative to other processes.
-
Select Show In Mobile if you want the process to be available in the mobile browser version of WX.
-
Use the Additional Information field to add the API name of the report. This field is case sensitive.
For example:
report=My_ReportHow to find the API name for a saved reportThe API name of the report, entered as the Report Unique Name when saving the report. To find the Report Unique Name for a saved report:
- Select the Reports tab
- Select the folder hosting the Report
- Select the Report Name.
- On the Report page, select Edit.
-
On the Report Preview page, select the drop-down arrow beside the Save button, and select Report Properties.
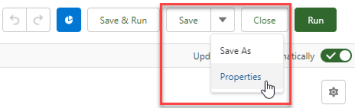
The Report Properties dialog displays the Report Unique Name for the report.
-
Select the WX Process Type as Reporting.
Leave the other fields blank or set at their defaults unless you have a requirement to adjust other settings for the process.
-
Select Save.
For the Reporting process, for which Show Title In Detail cannot be unchecked, the default title displayed on the detail page is Reporting, not the contents of Label.
As a workaround, you can create a tab for the WX Process object, and then create a list view including the Show Title In Detail field. In the list view, you can check the Show Title In Detail checkbox, and save to make the value of the Label display in WX.
If you use this workaround, do it after completing all other settings for the process as editing the process details can clear the checkbox, which makes the process revert to the Reporting title.