Sage People Groups are available in addition to Salesforce groups. As an administrator you may have access to both. For Sage People Groups select these tabs from the All Tabs page in Classic Salesforce:
![]()
In Salesforce Lightning Experience the icons for the tabs look slightly different:
![]() Groups
Groups
 Group Types
Group Types
App Launcher in Salesforce Lightning Experience does not display tab icons.
To set up a new Group of Team Members:
-
Select the Groups tab.
Sage People displays the Groups Home page.
-
Select New.
Sage People displays the Group Details page:
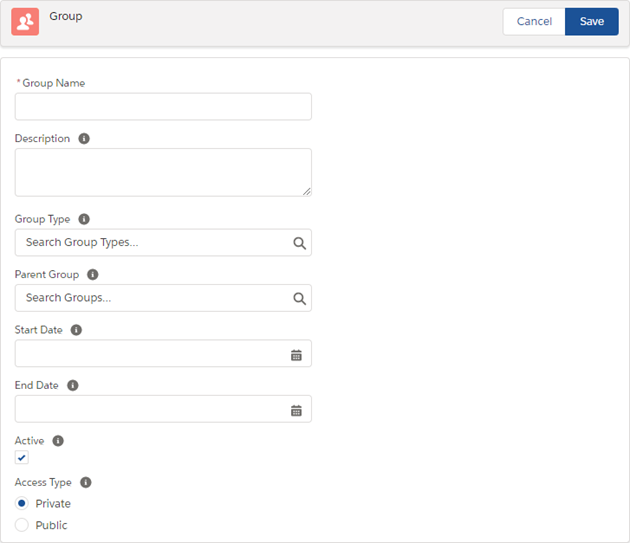
-
Complete the fields as follows:
-
Select:
-
Save, to save your changes.
Sage People displays the Group Detail page for you to define Group members and child groups.
- Cancel, to discard your changes and return to the Groups Home page.
- Delete, to delete this Group.
-