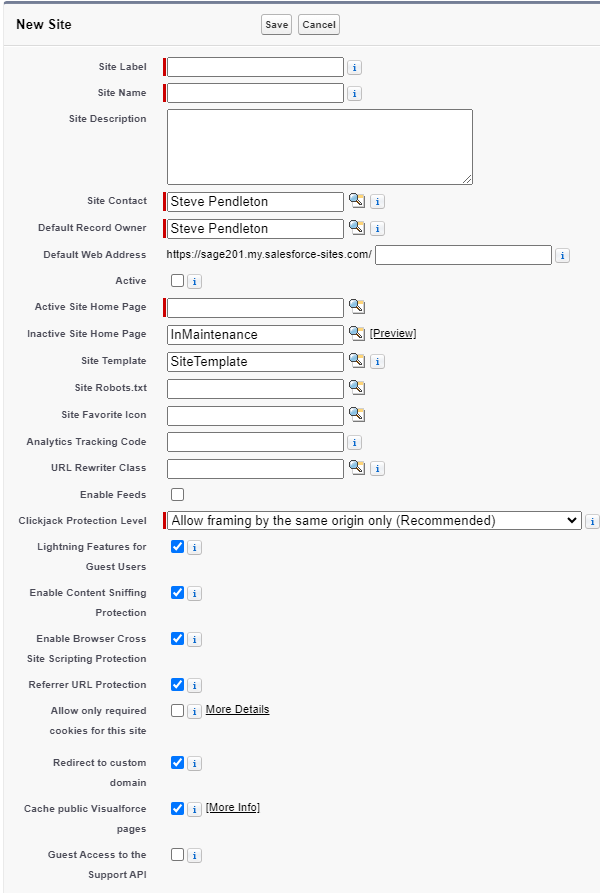If you want to invite people who are not part of your organization to complete a Competency Assessment for a Team Member, you need to configure a Remote Site to host the assessments.
Create a Salesforce site
The URL for your site is in the form: http://xxxx.my.salesforce-sites.com/yyyy
where xxxx is your organization's My Domain subdomain and yyyy is the URL path for your site.
To set up a site for your external assessors:
-
Go to the Sites setup page:
Go to Setup, and in Quick Find enter Sites.
-
Salesforce automatically creates a site domain using your organization's custom domain. If you have not done so already, read and accept the Salesforce Sites Terms of Use and select Register My Salesforce Site Domain.
- Select New:

-
Salesforce displays the Site Edit page:
-
Give the site a Label (for example: Competency Assessments) and optional Description. The Name field is automatically generated from the label.
-
In the Default Web Address field, enter the URL path for the site, for example "assessments". This will be the public URL used to access your site by external users.
-
Mark the site as Active to make it available. If you are not ready to publish the site, you can edit the site later to make it active.
-
For the Active Site Home Page, select the Visualforce page for the site. Select Lookup
 and search for the site page AssessmentExternal. Use the default page unless you have created an alternative.
and search for the site page AssessmentExternal. Use the default page unless you have created an alternative.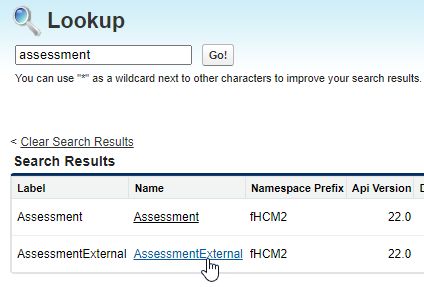
-
Leave the other fields set at their defaults unless you have a requirement to adjust advanced settings for the site.
-
Select Save.
Sage People displays the Site Details page for the site you have just created.
Configure Visualforce page access
Next we must configure Visualforce page access to make site template pages accessible through this site.
On the Site Details page for the site you have just created:
-
In the Site Visualforce Pages Related List, ensure the AssessmentExternal is included in the list.
-
If you selected AssessmentExternal as the Active Site Home Page when setting up the Site, it is included by default in the list of Site Visualforce pages.
-
-
Select Edit next to Site Visualforce Pages.
Sage People displays the Enable Visualforce Page Access page.
-
In the Available Visualforce Pages list, select fHCM2.GlobalConfirmationMessage in Available Visualforce Pages and use the right arrow
 to add it to Enabled Visualforce Pages, then select Save.
to add it to Enabled Visualforce Pages, then select Save.Sage People redisplays the Site Details page for the site.
Configure guest user access
Next we must configure public access permissions to allow guest users to access assessment, role, and team member information through the site.
-
Select Public Access Settings.
Sage People displays the Profile Detail page for the site Guest User.
-
Select Edit.
Sage People displays the Profile Edit page for the site Guest User profile.
-
Go to the Custom Object Permissions section and select permissions for the following objects:
Object
Permissions
Assessments HCM
Read, Edit
Roles
Read
Role Delegate Mappings
Read
Team Members
Read
-
Select Save.
Sage People redisplays the Guest User Profile Detail page.
-
In the Custom Field-Level Security section, select View next to Role.
Sage People displays the Role Field-Level Security page for the Guest User profile.
-
Select Edit, then in the Read Access column select all the checkboxes, then select Save.
-
Select Back to Profile.
Sage People redisplays the Guest User Profile Detail page.
-
In the Custom Field-Level Security section, select View next to Role Delegate Mapping.
Sage People displays the Role Delegate Mapping Field-Level Security page for the Guest User profile.
-
Select Edit, then in the Read Access column select all the checkboxes, then select Save.
The remote site is now ready to host Competency Assessments for external assessors. To enable assessors to receive invitations to complete assessments, you need to configure an email template with a link and a Flow to send the emails.