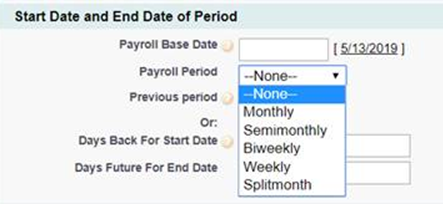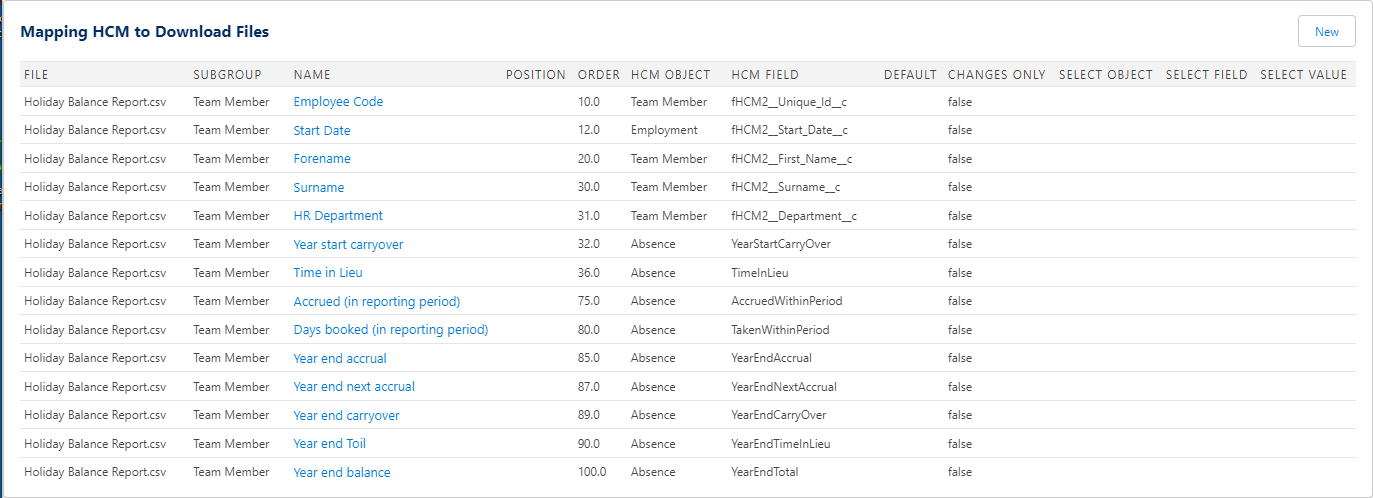Sage People orgs created after July 2020 have a vacation balance report via Payflow available as standard. The standard configuration applies to active employees, and extracts information for the primary absence reason for the Vacation type absence. You can amend the configuration to choose another absence reason, or include other fields specific to your organization. The report export includes one row per each team member.
Contact your Customer Success Manager if you do not have the standard vacation balance report, or an equivalent report configured in your org. A standard configuration file, which can be imported into a org, is typically used as a starting point for configuration.
To configure a vacation balance report export from scratch, follow these steps:
-
Create a Payflow Service with the following details entered:
-
Payflow Service Name: a name for the service.
For example: Vacation Balance Report - Active Team Members
-
In the Upload Options section:
-
Primary Key: select Unique ID
-
-
In the Download Groups Selection section:
-
Payroll Base Date: select the date you use as the basis for determining the dates for payroll runs.
For example: Jan 1, 1901
Why use 1901 as the base date?The Payroll Base Date should be earlier than any dates you are considering for payroll data or set to the earliest date Payflow would consider. If you set 1st Jan for the current year, Payflow might not include staff members who started in December of the previous year. Setting the date to before the start of your longest serving employee would work, but 1901 is a catch all date guaranteed to include all serving employees.
The Payroll Base Date works in conjunction with Payroll Period.
If the Payroll Period is not set, the base date is not used.
-
Payroll Period: select the frequently of your payroll runs
-
Team Member Select Field: enter fHMC2__Has_Left__c
-
Team Member Select Value: enter False
-
-
-
On the Payflow Service page, select Configure.
-
On the Payroll Configure page, in the Download Files section, select New.
-
Complete the details as follows:
-
In the Details section:
-
Download File Name: enter a name for the data export
For example: VacationBalances.csv
-
Group: select Absence
-
Select 1: select fHCM2__Reason__c and enter the name of the absence reason in the field on the right. This is the absence reason for which you want the balances.
For example: PTO, or Annual leave
-
-
-
On the Payroll Configure page, in the Download Files section, select Download Configure.
-
On the configuration page:
-
in the Team Member Selection section, the Team Member Select Field and Team Member Select Value fields display the values you entered when you created the Payflow service.
-
in the Bonus Selection, Benefits Selection, Absence Selection, and Timesheet Selection sections, ensure only the Absence Select Dates checkbox in the Absence Selection section is selected and all other checkboxes in these selections are unselected.
-
in the Start Date and End Date of Period section, the Payroll Base Date and Payroll Period fields display the values you entered when you created the Payflow service.
-
in the Automatic Processing section, for Delete Batch After Days enter 90.
Select Save to save your changes.
-
-
On the Payroll Configure page, in the Mapping HCM to Download Files section, select New.
-
Map each field in the report as suggested in the following table, enter a name for the field using the Download Field Name field in the mapping, and leave all other fields at the default values. You can also map other fields to suit the needs of your organization.
The value in is download as HCM Object HCM Field Sub-Group Order Team Member fHCM2__Unique_Id__c Team Member 10.00 Employment fHCM2__Start_Date__c Team Member 12.00 Team Member fHCM2__First_Name__c Team Member 20.00 Team Member fHCM2__Surname__c Team Member 30.00 Team Member fHCM2__Department__c Team Member 31.00 Absence YearStartCarryOver Team Member 32.00 Absence TimeInLieu Team Member 36.00 Absence AccruedWithinPeriod Team Member 75.00 Absence TakenWithinPeriod Team Member 80.00 Absence YearEndAccrual Team Member 85.00 Absence YearEndNextAccrual Team Member 87.00 Absence YearEndCarryOver Team Member 89.00 Absence YearEndTimeInLieu Team Member 90.00 Absence YearEndTotal Team Member 100.00 When completed, the mapping looks similar to the following screenshot:
-
Select Cancel to return to the Payflow Service details.
For information on how to run the download to get the report, see Running a download.