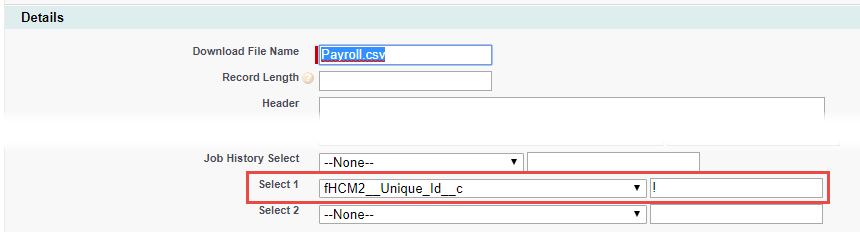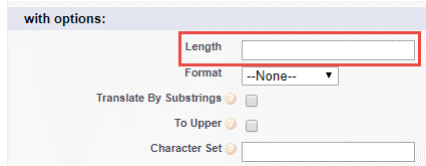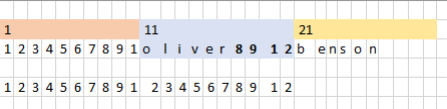Frequently asked questions
Which user profiles can run Payflow services?
Access to Payflow is typically given to the system admin and HR manager profiles. See Profile and permission set mapping for Sage People packages.
Can I create an exception report to ensure no employees are missed from an output?
To achieve this, you can create two output files, reversing any filters created on the first.
For example, assume that the Unique ID field is mandatory for the receiving system. Ensure the output file contains only those team members with a value in this field by configuring the field to equal "!" (not blank), as shown in the following screenshot.
To make sure no team members are excluded, configure a second output file from the same service which contains only those employees without a Unique ID. Use the same configuration shown above, but leave the Select Value field blank. This will include only employees for whom that field does not contain an entry.
How do I give Sage People support access to my organization for troubleshooting?
If you raise a support case with Sage People, you may be asked to allow the support team to log in to your org as you so they can thoroughly investigate the issue. To grant remote access to your org:
-
Go to Setup > Personal Setup > My Personal Information > Grant Login Access.
Sage People displays the Grant Login Access page.
-
In the Sage People Support row, select the picklist in the Access Duration column and choose the duration of access you want to grant.
It is good practice to keep Access Duration as short as possible. Support typically offer guidance on the length of time they need.
How do I clone a Payflow configuration?
You can clone an existing Payflow configuration to serve as a basis for another configuration by exporting it, saving it locally to your computer, and then importing the saved copy to your org.
How do I modify the settings for a Payflow service?
You can edit the settings for an existing service, or change its upload or download configuration, from the Payflow Services (or Connector Services) tab.
See:
Can the Last Modified By field be added to a Payflow download file?
No. If you want to find out who last touched the team member record you can run an audit report, but this data cannot be pulled into Payflow.
How do I update the Running User for a scheduled Payflow job?
If you need to update the Running User for a Payflow job, for example if the user has left the company:
Go to Scheduled Jobs and copy the Batch Start Cron Command field. Delete the content of the field and save the page. Enter the Cron command again, and save the page.
Or:
Remove the scheduled job and schedule it again.
Can I reclaim space taken by old Payflow batch data?
Use the Delete Batch After Days field and the Delete Payroll Lines With Batch option when configuring the download, configuring the upload, or the Payflow Service. Delete Payroll Lines With Batch automatically deletes Payroll Lines associated with a batch when the batch is deleted.
When Payflow batches are deleted, the related child records for the Payflow batch are deleted first, and then the Payflow batch itself. In an org with large volumes of records, it is possible for child records to be deleted but deletion of the batch fails because the child records are still in the org's recycle bin. The deletion of the batch itself will keep failing whenever the deletion is attempted until the deleted child records are removed from the org's recycle bin. After the child records have been removed from the recycle bin, the batch itself is successfully deleted.
Does Payflow use the local time zone when it inserts a date into a download file?
No. Payflow applies the GMT time zone to dates automatically inserted into download files. Payflow applies the GMT time zone in all the situations where you can configure Payflow to insert dates into download files, including:
-
to the file name
-
to the header and footer
-
as a default value for empty date fields, or empty date and time fields
Payflow does not reformat dates in the data you export from your org.
Does Payflow support translations for field names and data?
Field names and field values that are translated within Sage People are not pulled through into Payflow download files.
Field names used in download files are defined by the Download Field Name field in the field mapping configuration. If download files need to be provided in different languages, you should use a different Payflow file per language, with localized field names defined separately for each file.
You can translate field values (such as picklist entries) within Payflow using the Translation for this value field in the field mapping configuration.
How can I tell the difference between a tab delimited and a fixed length field file?
Opening the file in a text editing tool such as Notepad++ or Sublime Text shows character markers such as commas or pipes. If the fields are shown separated by empty space, this indicates that the fields are specified as fixed length, or that they are tab separated.
If the fields are fixed length, when viewed in Notepad++ the columns will align, as shown in the following example:
If the fields are tab delimited, when viewed in Notepad++ the columns will not align, as shown in the following example:
What happens if the value in a field is longer than the Payflow fixed length field?
If the value supplied for a field is longer than the field length:
-
If the field length is set to a specific number of characters, the value will be truncated.
-
If the field length is not set, the value will overflow into the next field.
For fixed length records, we recommend you set both the Length and Position options for all fields under field mapping.
Where a field length is not specified, field values that overflow are treated as follows. In this example:
-
Field 1 starts at position 1 and ends at position 10 (10 characters long)
-
Field 2 starts at position 11 and ends position 20 (10 characters long)
-
Field 3 starts at position 21 and ends position 30 (10 characters long)
If the VALUE supplied for field 1 is 20 characters long, it will output to both field 1 and field 2. The VALUE for field 2 will output from position 11 for as many characters as needed. The field 2 value will overwrite the overflowing characters from field 1, but will not blank out any remaining characters from VALUE 1 which were overflowed into the field. This is shown in the following screenshot: