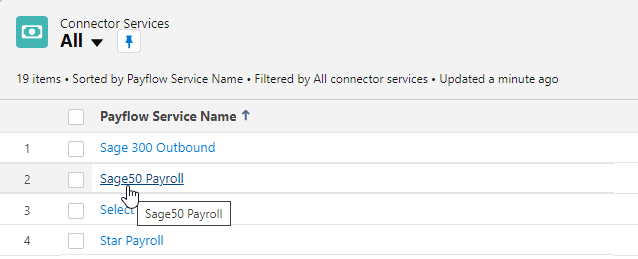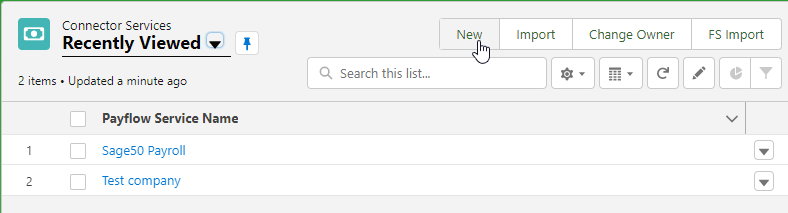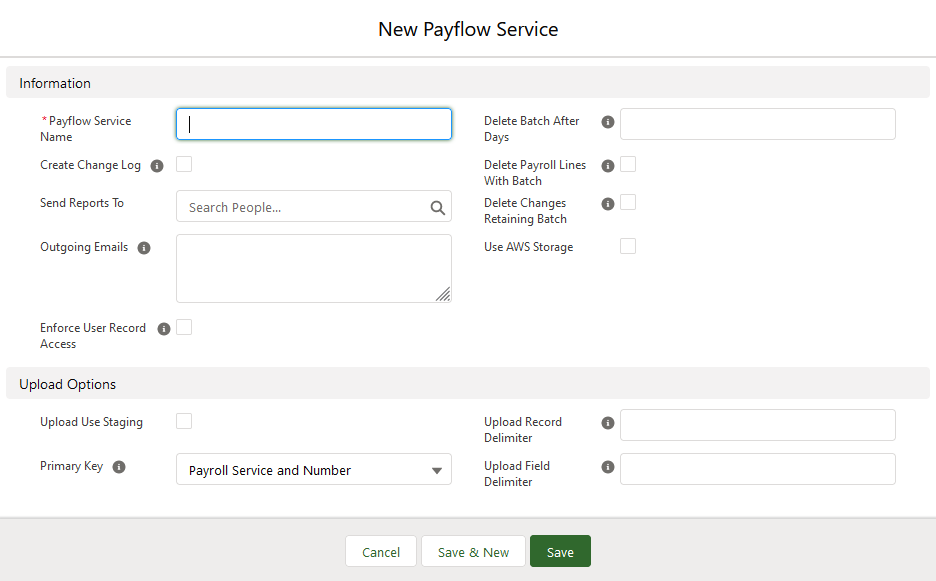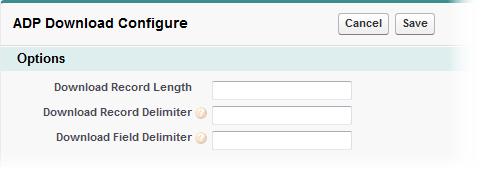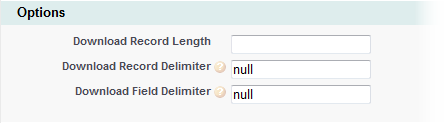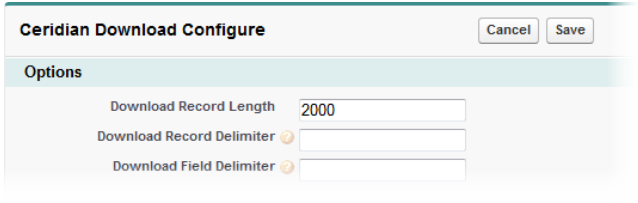Configuring a download
Downloads are configured as part of outbound Payflow Services. Each service has one set of configuration settings that can apply to one or more download files. Once configured, you can run the download and use it to send data to any target system; you do not have to use the download exclusively for payroll data or as part of a fully configured payroll service. You can also specify parameters to run the download automatically to a pre-defined schedule.
By default, downloads are encoded as UTF-8 to enable inclusion of international character sets.
To configure a download:
- Select the Payflow Services tab.
Sage People displays the Payflow Services Home page.
-
If you want to configure a download as part of an existing Payflow Service:
-
If you want to configure a download for use outside a Payflow service or as part of a new service:
- Select New:
Sage People displays the New Payflow Service Edit page:
- In Payflow Service Name, enter a name for the Service.
- Check Create Change Log to add a log file to the Note & Attachments Related List for each batch run by the Service.
- In Send Reports To, enter the name of the Sage People user to receive download reports. Use Lookup if necessary.
- Select Save.
Sage People displays the Payflow Service console for the service.
- Select New:
- On the Payflow Service Console, select Configure.
Sage People displays the Configure page for the Payflow Service.
- In the Download Files section select Download Configure:
Sage People displays the Download Configure page.
- Complete the fields in the Options section as follows:
Field Description Download Record Length
Number of bytes. If the downloaded file must be in records of fixed length, specify the length, excluding file delimiters. For example, if the record includes four fixed length fields which are specified as 12 characters each, the Download Record Length should be set to 48.
The value you specify can be overridden with a different value for an individual download file.
If you leave this field blank, downloaded files have variable length records.
Download Record Delimiter
Characters representing a break between records. The characters are operating system specific. For operating systems using ASCII use:
- \r for return/carriage return.
- \n for newline/line feed.
If you leave this field blank the record delimiter defaults to \r\n. This is the record delimiter used for CSV (comma-separated value) files.
For XML record downloads, enter null as the download record delimiter.
If you are downloading records of fixed length leave this field blank and specify a value in Download Record Length.
Download Field Delimiter
Characters representing a break between fields within a record. If you leave this blank, the delimiter defaults to , (comma).
- For CSV (comma-separated value) files use ,(comma), or leave the field blank.
Fields containing a comma as part of the data, for example numbers using commas as thousands separators, automatically have those fields enclosed in double quotes (").
For XML (extensible markup language) files, use null
- For TSV (tab-separated value) files use \t
If you leave this field blank the field delimiter defaults to a comma.
-
Complete the fields in the Team Member Selection section as follows. These object-specific fields enable you to specify a base group of Team Members to supply data for download:
Field Description Team Member Select Field
Picklist. The field from the Team Member object you want to use to select Team Member data to include in the download. You can specify any text or formula field, including custom fields you have added to your org. If you need to use complex logic, create a new formula field on the Team Member object to hold the logic, then select the new field here.
Use Team Member Select Field together with Team Member Select Value to filter the data that can be used as the basis for the download.
Team Member Select Value
The value of Team Member Select Field for data to be used as the basis for the download.
-
If you specify a value that does not exist for the field you have chosen, the download fails.
-
If blank, data can be included in the download only if the value of the selected field is blank.
-
For logical NOT, use !
For example, to filter team members in a given location, you can use
fHCM2__Country__cas the Team Member Select Field, and use one of the following values:- France specifies all Team Members with the value "France" in the Country field.
- !France specifies all Team Members with any value other than "France" in the Country field.
- ! on its own specifies all Team Members with any non-blank value in the Country field.
- A blank field specifies all Team Members with no value in the Country field.
Job History Select Field
Picklist. The field from the Job History object you want to use to select Team Member data to include in the download. Use Job History Select Value to specify the value the field must match to qualify Team Member data for download.
Select the picklist and choose the field.
Typically used for identifying Team Members who have changed reporting country since the last batch was run.
Job History Select Value
The value of the field chosen in Job History Select Field for data to be used for the download.
Team Member Select Dates
Checkbox. Enables you to select Team Members who were employed by your organization for the whole of the download (Payroll) period.
If checked, Team Member records are selected for the specified Payroll period if:
- The Employment Record Start Date is before the Payroll period.
AND
- There is no Employment Record End Date, or the Employment Record End Date specifies a date after the end of the Payroll period.
If unchecked, Team Member records are not selected on the basis of their Employment Record start and end dates. To include all Team Member records, leave unchecked.
Salary Select Dates
Checkbox. Enables you to select salary records for Team Members with salary start dates that started before or during the download (Payroll) period. Team Member salary records that start after the end of the Payroll period are not included.
If checked, Team Member salary records are selected for the specified Payroll period if the Salary Record Start Date is before or during the Payroll period. Salary records that start in the future are not selected.
If unchecked, the most recent Team Member salary records are included regardless of the salary record start date.
Team Member Include Period Back
Checkbox. Enables you to select Team Member records from the previous download (Payroll) period as well as the current download period.
If checked, Team Member records from the previous download period are downloaded. For example, to retain access to Team Members who are terminating and may not be active in the current download period.
If unchecked, only Team Member records active in the current download period are downloaded.
-
-
Complete the fields in the Bonus Selection section as follows:
Field Description Bonus Select Dates
Checkbox. Enables you to select Bonus records for Team members with bonus paid dates within the download (Payroll) period.
If checked, Team Member Bonus records are included in the download only if the Bonus paid date falls within the Payroll period.
If unchecked, the most recent Bonus records are included in the download regardless of the paid date.
Bonus Include Period Back
Checkbox. Enables you to select Bonus records for Team Members with bonus paid dates in the previous download (Payroll) period as well as the current download period.
If checked, Bonus records with paid dates in the previous download period are included in the download.
If unchecked, only the most recent Bonus records are included in the download.
Include Post Employment Bonus
Checkbox. Enables you to select Bonus records for Team Members who have terminated, for example, a contractual bonus earned by an employee during their employment, who has since left your organization.
If checked, active Bonus records for Team Members who have terminated are included in the download.
If unchecked, Bonus records for Team Members who have terminated are not included in the download.
-
Complete the fields in the Benefits Selection section as follows:
Field Description Benefit Include Period Back
Checkbox. Enables you to select Benefit records from the previous download period as well as the current download period.
If checked, Benefit records from the previous download period are included in the download.
If unchecked, only Benefit records active in the current download period are included in the download.
Include Post Employment Benefits
Checkbox. Enables you to select Benefit records that apply to Team Members who have terminated, for example benefits that remain due to ex-employees as a result of US COBRA legislation.
If checked, active Benefit records for Team Members who have terminated are included in the download.
If unchecked, Benefit records for Team Members who have terminated are not included in the download.
Benefit Select Active
Checkbox.
If checked, only Benefit records marked as active are included in the download. All Benefit records active in all or part of the download period are included.
If unchecked, the status of the active flag is ignored and all Benefit records are included in the download.
Deduction Select Dates
Checkbox.
If checked, Benefit records are included in the download only if deductions for the benefit are currently being made:
- Deduction Start Date is before or during the download period, or null.
AND
- Deduction End Date is during or after the download period, or null. When Deduction Start Date is specified and Deduction End Date is blank, Deduction End Date is taken as an unspecified future date.
If unchecked, Deduction start and end dates are ignored when selecting Benefit records.
Note that Deduction Start and End dates may not be the same as Benefit Start and End dates.
- Deduction Start Date is before or during the download period, or null.
-
Complete the fields in the Absence Selection section as follows:
Field Description Absence Select Dates
Checkbox.
If checked, Absence records are included in the download only if they fall within the download period.
If unchecked, Absence record dates are ignored when selecting Absence records for the download.
Absence Include Period Back
Checkbox.
If checked, Absence records from the previous download period are included in the download.
If unchecked, Absence records are included for the current download period only.
Absence Include Deleted
Checkbox.
If checked, deleted Absence records are included in the download. Deleted Absence records have the IsDeleted field set TRUE; you can use Payflow batch logic to select output content based on this setting.
If unchecked, Absence records are included in the download only if they have not been deleted.
-
Complete the fields in the Timesheets Selection section as follows:
Field Description Timesheet Select Dates
Checkbox.
If checked, Timesheets are included in the download only if they fall within the download period.
If unchecked, Timesheet dates are ignored when selecting Timesheet records for the download.
Timesheet Select Approved Dates
Checkbox.
If checked, Timesheets are included in the download if they have been approved during the download period.
If unchecked, Timesheet approval dates are ignored when selecting Timesheet records for the download.
Timesheet Select Paid Dates
Checkbox.
If checked, Timesheets are included in the download if they have been paid during the download period.
If unchecked, Timesheet paid dates are ignored when selecting Timesheet records for the download.
Timesheet Include Period Back
Checkbox.
If checked, Timesheet records from the previous download period are included in the download.
If unchecked, Timesheet records are included for the current download period only.
-
Complete the fields in the Start Date and End Date of Period section as follows:
Field Description Payroll Base Date
Date. The date used as the starting date for calculating payroll (download) run dates. Multiples of the Payroll Period are added to the Payroll Base Date to determine the next payroll (download) run date.
Enter a date, or click the field to display a calendar so that you can select a date. To use today's date, click today's date displayed to the right of the field:

Payroll Period
Picklist. The interval between payroll (download) runs. By applying multiples of the Payroll Period to the Payroll Base Date, Sage People calculates the date of the next payroll (download) run.
Select the picklist and choose from:
- Monthly
On the same day of every month.
- Semi-monthly
Twice a month. The Payroll Base Date must be the first or the last day of the month. Payroll runs are then made on that day of every month and on the mid-day of the month, typically the 15th.
- Biweekly
Every two weeks.
- Weekly
On the same day of every week.
Previous period Selecting this field will include data from the previous period as well as the current period - it will only include data from the previous period if it was not included in the previous batch, for example new starters added after the previous batch ran.
Days Back For Start Date
To set a start date in the past that is not tied to a Payroll Period. The value you specify is used by Payflow if Payroll Period is set to None, so use this field if you do not complete Payroll Base Date and Payroll Period.
Days Back For Start Date enables you to set the download batch to run for a sliding window of days, rather than the fixed dates of a payroll period.
Enter the number of days in the past from which you want the download data to start. Enter numbers as positive integers.
Use with Days Future For End Date to specify an end date other than today. If Days Future For End Date is not set, or set to zero, the end date is set to today.
Days Future For End Date
To set an end date in the future that is not tied to a Payroll Period. The value you specify is used by Payflow if Payroll Period is set to None, so use this field if you do not complete Payroll Base Date and Payroll Period.
Days Future For End Date enables you to set the download batch to run for a sliding window of days, rather than the fixed dates of a payroll period.
Enter the number of days in the future you want the download data to end. Enter numbers as positive integers.
Use with Days Back For Start Date to specify a start date other than today. If Days Back For Start Date is not set, or set to zero, the start date is set to today.
- Monthly
-
Complete the fields in the Automatic Processing section as follows.
When scheduling multiple batches, set start times at least 10 minutes apart. Running multiple batches simultaneously can result in conflicts if a required record has been locked by another service.
Field Description Batch Start Cron Command
Enables the Payflow batch to run according to a schedule.
Cron is a standard expression format used to specify the time sequence to be followed for downloads. For example:
-
Every day at 1pm: 0 0 13 * * ?
-
Every Friday at 5pm: 0 0 17 ? * FRI
-
The last Thursday of every month at 22:00: 0 0 22 ? * 5L
The expression must be of the form:
[sec] [min] [hr] [day_of_month] [month] [day_of_week] [year]Where:
-
[sec] is the time in seconds, from 0 to 59. No special characters can be used
-
[min] is the time in minutes, from 0 to 59. No special characters can be used.
-
[hr] is the time in hours using the 24 hour clock, from 0 to 23. Special characters: , (comma) - (hyphen) * (asterisk) / (forward slash)
-
[day_of_month] is the date in the month, from 1 to 31. Special characters: , (comma) - (hyphen) * (asterisk) ? (question mark) / (forward slash) L W
-
[month] is the number of the month from 1 to 12, or a three letter abbreviation for the month: JAN FEB MAR APR MAY JUN JUL AUG SEP OCT NOV DEC Special characters: , (comma) - (hyphen) * (asterisk) / (forward slash)
-
[day_of_week] is the number of the day in the week from 1 to 7 starting with Sunday, or a three letter abbreviation for the day: SUN MON TUE WED THU FRI SAT Special characters: , (comma) - (hyphen) * (asterisk) ? (question mark) / (forward slash) L # (hash
-
[year] is optional and if used is a year from 1970 to 2099. Special characters: , (comma) - (hyphen) * (asterisk) / (forward slash)
See below for special characters and further examples.
Special characters:-
(comma)
A value delimiter when specifying more than one value for a parameter.
For example JAN, MAR, JUN to specify more than one month.
-
- (hyphen)
A value separator when specifying a range of values for a parameter.
For example JAN-JUN to specify a range of months.
-
* (asterisk)
All values for a parameter.
For example * in the day_of_week parameter position specifies all days and the download runs every day.
-
? (question mark)
No specific value. Used for day_of_month or day_of_week when specifying one and not the other.
-
/ (forward slash)
A value separator when specifying increments. The value before the slash specifies the starting value, the value after the slash is the amount of the increment.
For example 1/5 for day_of_month specifies to run the download every fifth day of the month starting from the first of the month.
-
L
Last value in the range. Available for:
-
day_of_month where it means the last day of the specified month.
-
day_of_week when used by itself it means Saturday; when used in conjunction with another day_of_week value it means the last day of that value in the month. For example, 6L means the last Friday in the month.
-
-
W
Available for day_of_month together with a day value to specify the nearest weekday within the month.
For example, 20W, when the 20th is a Saturday runs the download on Friday 19th; 1W, when the 1st is a Saturday runs the download on Monday 3rd, the nearest weekday within the month.
-
# (hash)
A value separator when specifying the nth day_of_week in the month. For example the 3rd Wednesday of the month. Used for day_of_week. The value before the hash specifies the day_of_week, the value after the hash specifies the ordinal.
For example, FRI#2 and 6#2 both specify the second Friday in the month; 2#3 and MON#3 both specify the third Monday in the month.
Example expressions-
0 0 13 * * ?
The download runs every day at 13:00hrs (1pm)
- 0 30 22 ? * 6L
The download runs on the last Friday of every month at 22:30. (10:30pm).
-
0 0 15 W * L
The download runs on the last weekday of every month at 15:00 (3pm).
-
0 45 17 ? * MON-FRI
The download runs Monday through Friday at 17:45 (5:45pm).
- 0 0 2 ? * MON#3
The download runs on the third Monday of every month at 02:00 (2am).
Delete Batch After Days Number of days after which Payflow batches are deleted. For example, if set to 0 all previous batches for this service are deleted after the current one has run; only the latest batch is kept. If set to 7 all batches for this service over a week old are deleted.
Useful for constraining the amount of data held, and particularly managing changes only download data which can accumulate quickly.
Delete Payroll Lines With Batch Checkbox. If checked, Payroll Lines linked to a batch are deleted when the batch is deleted. If not checked, deleting a batch does not delete associated Payroll Lines. NoteWhen Payflow batches are deleted, the related child records for the Payflow batch are deleted first, and then the Payflow batch itself. In an org with large volumes of records, it is possible for child records to be deleted but deletion of the batch fails because the child records are still in the org's recycle bin. The deletion of the batch itself will keep failing whenever the deletion is attempted until the deleted child records are removed from the org's recycle bin. After the child records have been removed from the recycle bin, the batch itself is successfully deleted.
-
-
Complete the fields in the Managed File Transfer section if you are downloading using managed file transfer as follows:
Field Description Outgoing Emails One or more email addresses to receive the download files. Enter each address on a separate line. Outgoing Server The fully-qualified domain name of the SFTP service that will receive the download file. For example:
-
https://sftpgo.eu.sagepeople.com/
-
https://sftp.fairsail.com
You must also add the user credentials for the SFTP service on the Payflow Configure page.
When cloning a Payflow service with an outgoing server defined, to prevent unwanted data transfer, blank this field on the copy until you are ready to test the data connection.
Outgoing Path Enter the folder path on the SFTP server that will be used to store the download file. This folder path must be unique per Payflow service.
No leading or trailing slash (/) is required.
Note that you cannot deliver files to the root folder in the file transfer platform, so this field must have a value.
Your third-party payroll processing system must be configured to retrieve files from this folder, or files can be forwarded to the third-party system using file forwarding.
-
-
Select Save
Sage People displays the Configure page for the Payflow service.