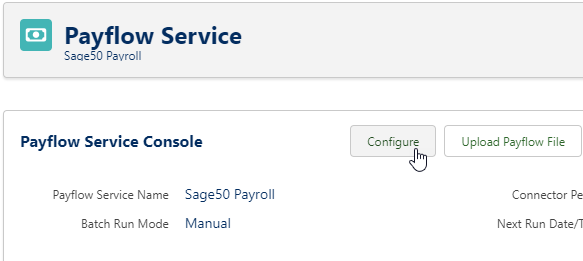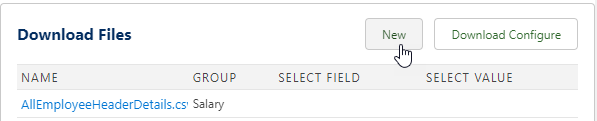Creating a download file specification
You can use one download file configuration to create one or more data files, each with its own set of data. Multiple files enable you to separate the different types of information needed for many third-party service providers such as payroll services.
To create a download file specification:
- Select the Payflow Services tab.
Sage People displays the Payflow Services Home page.
- Select the Payflow Service Name for which you want to create the download file.
Sage People displays the Payflow Service Console for the Service.
- On the Payflow Service Console, select Configure:
Sage People displays the Configure page for the Payflow Service.
- In the Download Files section select New:
Sage People displays the Download File Configure page.
- Complete the fields in the Details section as follows:
Field Description Download File Name
The name of the file to be created. Include the file extension, such as .csv, .tsv, or .txt to indicate the type of file.
You can include formulas to insert values into the file name:
- {!count}
Inserts the number of rows contained by the file. For example:
myfilename{!count}.csv
produces the file name:
myfilename284.csv
for a file containing 284 rows.
- {!now,yyyy-MM-dd}
Inserts the current date. You can use standard Java date and time pattern strings to insert dates and times in a range of formats. For example:
myfilename{!now,MM-dd}.csv
produces the file name:
myfilename11-25.csv
for a file downloaded on November 25th.
Sage People applies the GMT time zone when it produces the date, even if your org is set to a different time zone.
- {!repeat,xxx,n}
Repeats the string xxx n times, where:
- xxx is any character string.
- n is an integer.
For example:
myfilename{!repeat,A,3}.csv
produces the file name:
myfilenameAAA.csv
Record Length
Number of bytes. If the downloaded file must be in records of fixed length, specify the length, excluding file delimiters. For example, if the record includes four fixed length fields which are specified as 12 characters each, the Download Record Length should be set to 48.
A value specified here overrides the Download Record Length given in the Download Configuration.
For variable length records, leave this field blank.
Header
Supplemental data to be placed at the start of the file, preceding the body. Required by some file formats. Header content is typically used to provide column headings for the content of the download. Enter the header content here.
To ensure Header content is displayed on its own row, enter \r\n as the final characters of your Header to insert a return and line break.
You can include formulas to insert values into the Header:
{!count}
Inserts the number of data records contained by the file.
{!now,yyyy-MM-dd}
Inserts the current date. You can use standard Java date and time pattern strings to insert dates and times in a range of formats. Sage People applies the GMT time zone when it produces the date, even if your org is set to a different time zone.
{!repeat,xxx,n}
Repeats the string xxx n times, where:
xxx is any character string.
n is an integer.
If you leave Header blank, the names of the fields contained in the file are placed at the start of the file.
To exclude all column headings from the download enter:
{!"}
Footer
Supplemental data to be placed at the end of the file, following the body. Required by some file formats. Also known as the trailer. Enter the footer content here.
You can include formulas to insert values into the Footer:
{!count}
Inserts the number of data records contained by the file.
{!now,yyyy-MM-dd}
Inserts the current date. You can use standard Java date and time pattern strings to insert dates and times in a range of formats. Sage People applies the GMT time zone when it produces the date, even if your org is set to a different time zone.
{!repeat,xxx,n}
Repeats the string xxx n times, where:
xxx is any character string.
n is an integer.
Record Prefix
A text string to be inserted before each data record in the download file. Record Prefix can include:
- More than one line: insert \r\n
- Tab markers: insert \t
Record Postfix
A text string to be inserted after each data record in the download file. Record Postfix can include:
- More than one line: insert \r\n
- Tab markers: insert \t
Remove Empty Fields
Checkbox. If checked, empty fields at the end of the record are removed. Empty field removal starts at the end of the record and works back until it finds a field containing a value. You can use Remove Empty Fields to effectively truncate fixed length records carrying no data in one or more fields at the end of the record.
If unchecked, records ending with empty fields are left unchanged.
Suppress End of Record/Loop
Checkbox. If checked, records containing repeated groups of fields that would generate a new record after each group, retain the field groups in a single record. For example, to retain multiple benefits within a Team Member record instead of generating a new record for each group of benefit fields. If checked, you can manually control when new records are generated by using the New Record After checkbox when defining the mapping between Sage People fields and the download file.
Group
Picklist. The data grouping to be used in the file. The names and content of the remaining fields in the Detail section are controlled by the value you select in Group.
Select the picklist and choose from:
Salary
Displays Employment Select and Job History Select fields and associated value fields for you to qualify the download file using fields from those objects.
Bonus
Displays Team Member Select, Employment Select and Job History Select fields and associated value fields for you to qualify the download file using fields from those objects.
Benefits
Displays Team Member Select, Employment Select and Job History Select fields and associated value fields for you to qualify the download file using fields from those objects.
Beneficiaries
Displays Team Member Select, Employment Select and Job History Select fields and associated value fields for you to qualify the download file using fields from those objects.
Additional fields are displayed for Subgroup Field and Subgroup Value.
Dependants
Displays Team Member Select, Employment Select and Job History Select fields and associated value fields for you to qualify the download file using fields from those objects.
Additional fields are displayed for Subgroup Field and Subgroup Value.
Absence
Displays Team Member Select, Employment Select and Job History Select fields and associated value fields for you to qualify the download file using fields from those objects.
Timesheet
Displays Team Member Select, Employment Select and Job History Select fields and associated value fields for you to qualify the download file using fields from those objects.
Additional fields are displayed for Subgroup Field and Subgroup Value.
Training
Displays Team Member Select, Employment Select and Job History Select fields and associated value fields for you to qualify the download file using fields from those objects.
More information is available in Configuring Groups and Subgroups.
Select 1
Picklist. The data field within the Group used for the download file. This is a dependent picklist with the content determined by the Group selected:
Salary Group
Select 1 & 2 display fields from the Team Member object.
Bonus
Select 1 & 2 display fields from the Bonus object.
Benefits Group
Select 1 & 2 display fields from the Benefit object.
Beneficiaries Group
Select 1 & 2 display fields from the Benefit object.
Subgroup Field displays fields from the Beneficiary object.
Dependants Group
Select 1 & 2 display fields from the Beneficiary object.
Subgroup Field displays fields from the Benefit object.
Absence Group
Select 1 & 2 display fields from the Absence and Absence Accrual objects.
Timesheet Group
Select 1 & 2 display fields from the Timesheet object.
Subgroup Field displays fields from the Time Report object.
Training Group
Select 1 & 2 display fields from the Training object.
More information is available in Configuring Groups and Subgroups.
Select 1 Value
The value of Select 1. Data must match this value to be included in the download file.
If you specify a value in Select Field and leave Select Value blank, data can be included in the download file only if the value of the selected field is blank.
For logical NOT use !
For example:
- !France specifies: include data if the selected field contains any value other than France.
- ! on its own specifies: include data if the selected field contains any value other than blank.
Select 2
Picklist. A second data field within the Group used for the download file. Use to further qualify the data you want to download.
Select 2 works in addition to Select 1; data values in the record must match Select Value AND Select Value 2 before a record is downloaded.
Commonly used to select records based on the value of Download Status.
Select 2 Value
The value of Select 2. Data must match this value to be included in the download file.
Subgroup Field
Displayed when you select Dependants, Beneficiaries, or Timesheet in Group. This is a dependent picklist with the content determined by the Group selected:
- Beneficiaries Group
Subgroup Field displays fields from the Beneficiary object.
- Dependants Group
Subgroup Field displays fields from the Benefit object.
- Timesheet Group
Subgroup Field displays fields from the Time Report object.
Picklist. Select the picklist and choose the field to display as the subgroup in the download file.
More information is available in Configuring Groups and Subgroups.
Subgroup Value
Displayed when you select Dependants, Beneficiaries, or Timesheet in Group.
The value of the field selected in Subgroup Field. Data must match this value to be included in the download file.
Synchronization section
Changes Only
Checkbox.
If checked, records are included in the download file only when they include field values that have changed since the most recent download batch of the previous payroll period. Changes to any field trigger inclusion of the record.
To ensure inclusion of fields that have had values deleted (that is, changed from a value to no value), set the default value of that field to something that would not normally be held in the field, for example null, blank, or - (hyphen). This enables Payflow to identify the field as changed when running the first download after the change. Subsequent downloads correctly identify no change.
If unchecked, all records are included in the download file whether they have changed or not.
You can use this field in combination with Changes Only at the field level. For example:
- With file level Changes Only unchecked:
- Fields with Changes Only checked show values in the download file only when the value has changed from the last download; they are otherwise blank.
- Fields with Changes Only unchecked always show values in the download file.
- With file level Changes Only checked:
- Records with no changes are not included in the download file, regardless of the field level Changes Only setting.
Key Object 1
Picklist. The object used by Sage People Payflow in combination with Key Field 1 to match records so that it can check for changes.
If left blank, Key Object 1 defaults to the Employment Record.
Key Field 1
Picklist. The field in Key Object 1 used by Sage People Payflow to match records so that it can check for changes.This is a dependent picklist with the content determined by Key Object 1.
- {!count}
-
Complete the fields in the Deduplication section as follows:
Field Description Dedupe Field
Picklist. The data field within the Group used to ensure that duplicate data is not selected for the download file. If used, only the latest record is selected.
This is a dependent picklist with the content determined by the Group you selected.
-
Complete the fields in the Synchronization section as follows:
Field Description Changes Only
Checkbox.
If checked, records are included in the download file only when they include field values that have changed since the most recent download batch of the previous payroll period. Changes to any field trigger inclusion of the record.
To ensure inclusion of fields that have had values deleted (that is, changed from a value to no value), set the default value of that field to something that would not normally be held in the field, for example null, blank, or - (hyphen). This enables Payflow to identify the field as changed when running the first download after the change. Subsequent downloads correctly identify no change.
If unchecked, all records are included in the download file whether they have changed or not.
You can use this field in combination with Changes Only at the field level. For example:
- With file level Changes Only unchecked:
- Fields with Changes Only checked show values in the download file only when the value has changed from the last download; they are otherwise blank.
- Fields with Changes Only unchecked always show values in the download file.
- With file level Changes Only checked:
- Records with no changes are not included in the download file, regardless of the field level Changes Only setting.
Key Object 1
Picklist. The object used by Sage People Payflow in combination with Key Field 1 to match records so that it can check for changes.
If left blank, Key Object 1 defaults to the Employment Record.
Key Field 1
Picklist. The field in Key Object 1 used by Sage People Payflow to match records so that it can check for changes.This is a dependent picklist with the content determined by Key Object 1.
- Select Save.
Sage People displays the Configure page for the Payflow Service. Towards the bottom of the page is the Mapping HCM to Download Files section; when you first create a download file specification this section is empty. You are now ready to define the mapping for the download file(s) you have created.