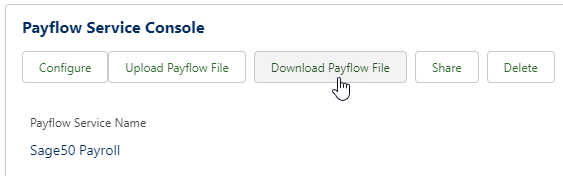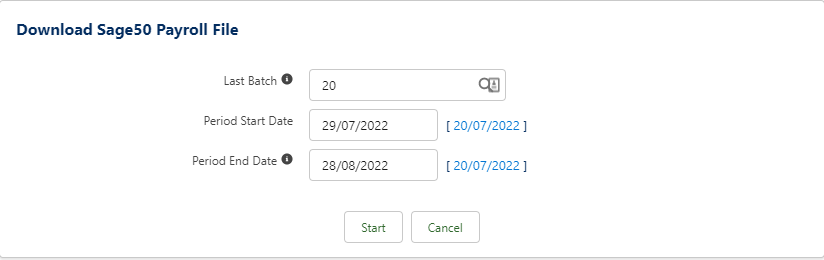Running a download
Downloads must be configured, download files specified, and data fields in the download files mapped from Sage People objects before you can run a download.
By default, downloads are encoded as UTF-8 to enable inclusion of international character sets.
To run a download:
- Select the Payflow Services tab.
Sage People displays the Payflow Services Home page.
- Select the name of the Payflow Service hosting the download you want to run.
Sage People displays the Payflow Service Console for the Service.
- Select Download Payflow File:
Sage People displays the Download page for the file(s) you selected:
- Fields on the Download page are completed by default. Change them if necessary:
Field Description Last Batch
Used for a changes-only download to identify any data that has changed since the batch number identified here.
For example, to identify all changes for the year so far, enter the batch number that ran at the start of the year.
Defaults to the most recent batch run for the immediately previous Payroll period. To run a changes-only download comparison against an earlier batch, enter the batch number. Use Last Batch Lookup
 if necessary.
if necessary.For downloads that are not changes-only, Last Batch is ignored.
Period Start Date
The start date for data in the download.
Defaults to the start date of the current payroll period as defined on the Download Configure page, Payroll Dates section. To run a download using data from a different start date, enter a past date.
Period End Date
The end date for data in the download.
Defaults to the end date of the current payroll period as defined on the Download Configure page. To run a download using data up to a different end date, enter a date later than the Period Start Date.
- Select Start.
The progress bar at the bottom of the Download File page displays a sequence of messages:
- Queued
- Preparing
- Processing
- Completed or Failed
The complete process can take a few seconds for small files and fast data connections, or several minutes for larger files or slow data connections.
The new batch is added to the list of batches displayed on the Payflow Service Console for the Service.