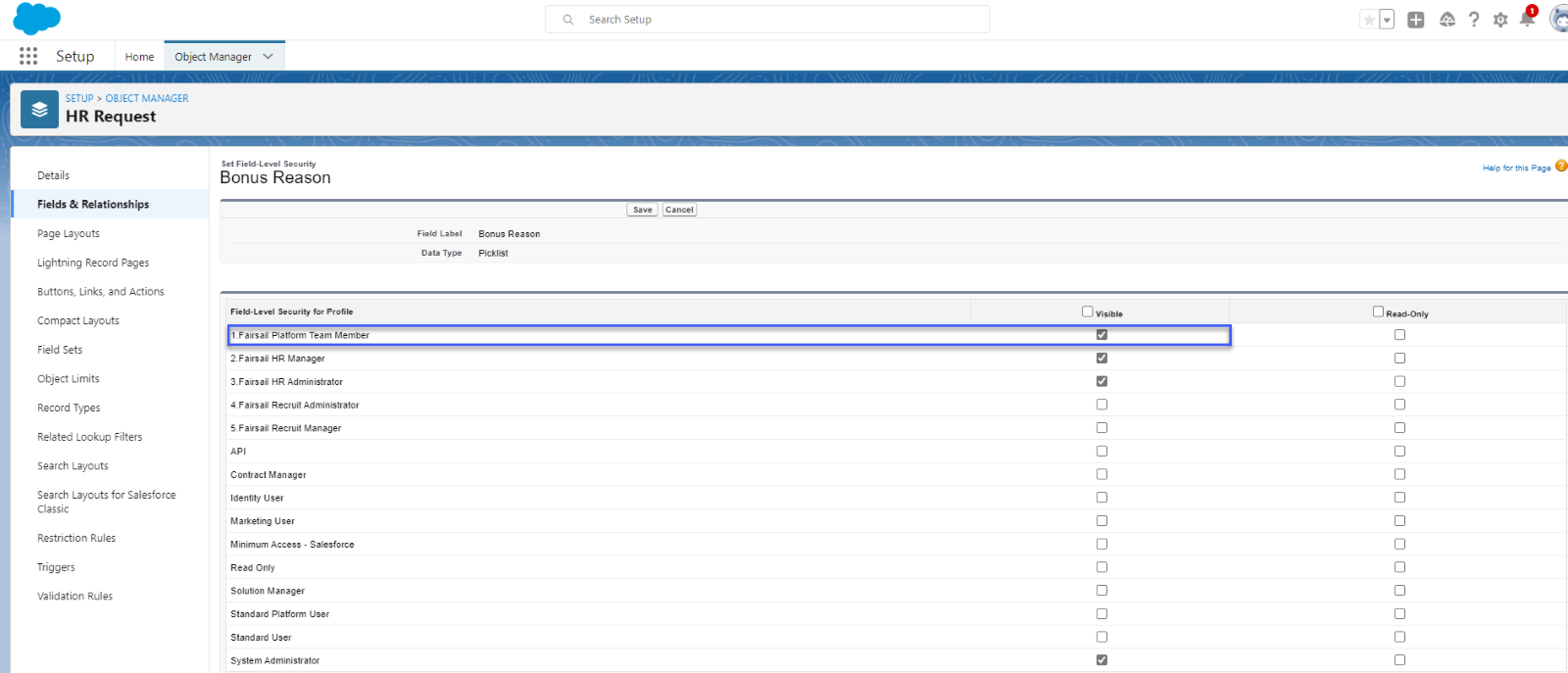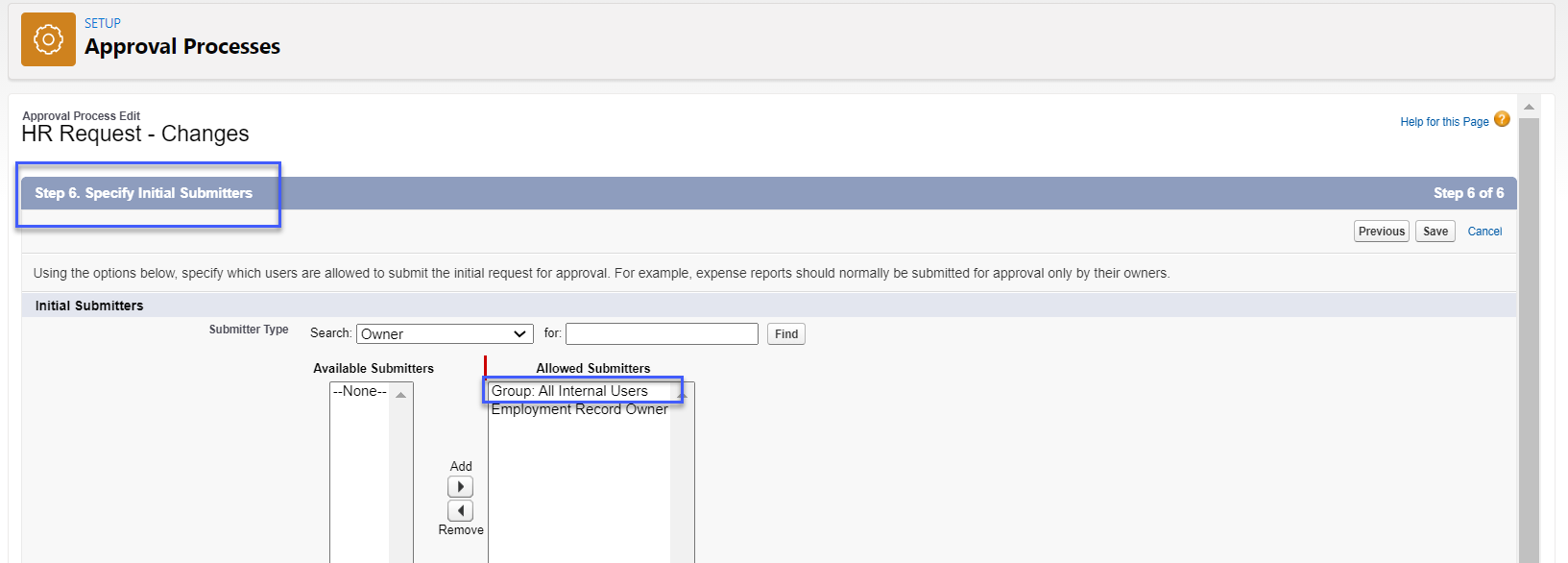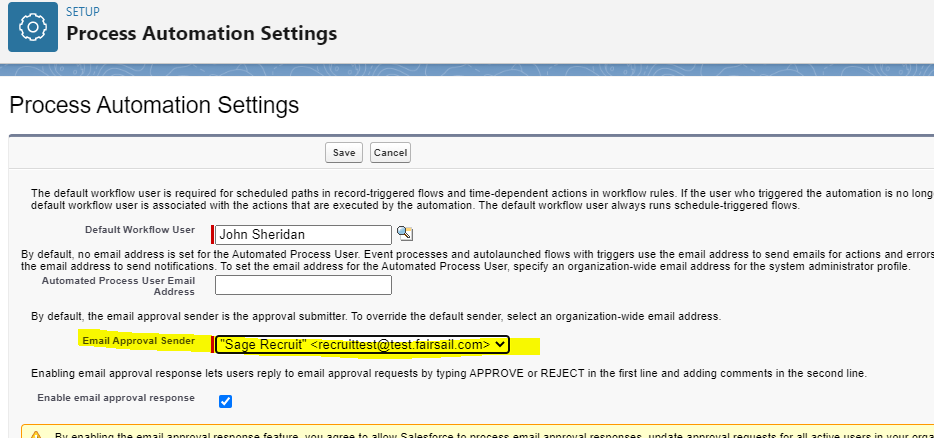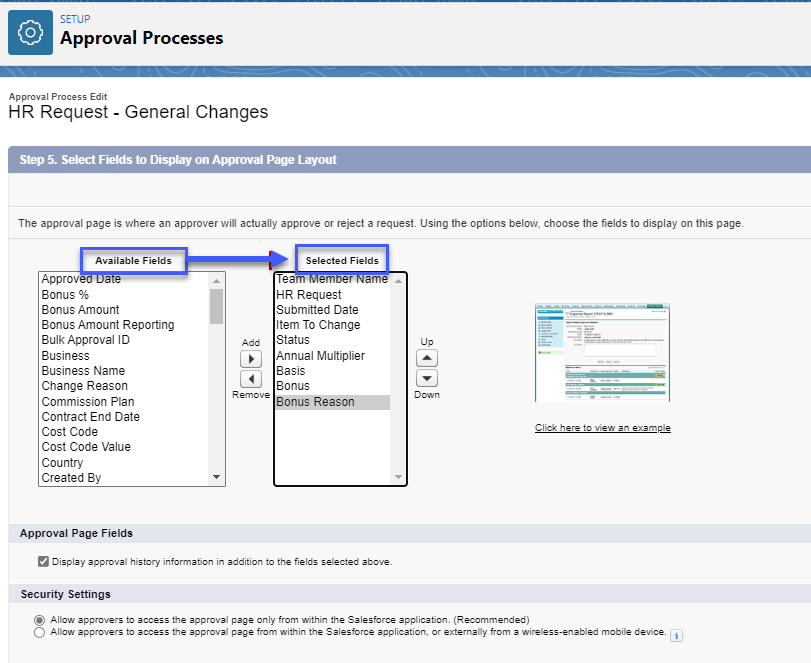People Management Workflow |
Troubleshooting
Viewing and submitting HR requests
Manager has issues viewing People Management Workflow
If the manager is having trouble viewing People Management Workflow in WX or the popup window to view submitted requests:
-
Confirm the Sage People Platform Team Member fHCM permission set has the following Apex classes:
-
AutoCompleteCtrl
-
HRRequestModel
-
-
Check the browser console for errors suggesting fields are not mirrored to the HR Request object correctly:
-
Log into WX as a manager.
-
Open Developer Tools in Chrome. Select the menu icon, then select More Tools, then Developer Console.
-
Ensure the Console tab is visible.
-
View the request.
-
If any field is not mapped to the object correctly, the console shows errors describing the issue, such as "No such column <field_name> on entity <object_name>", as shown in the following example:
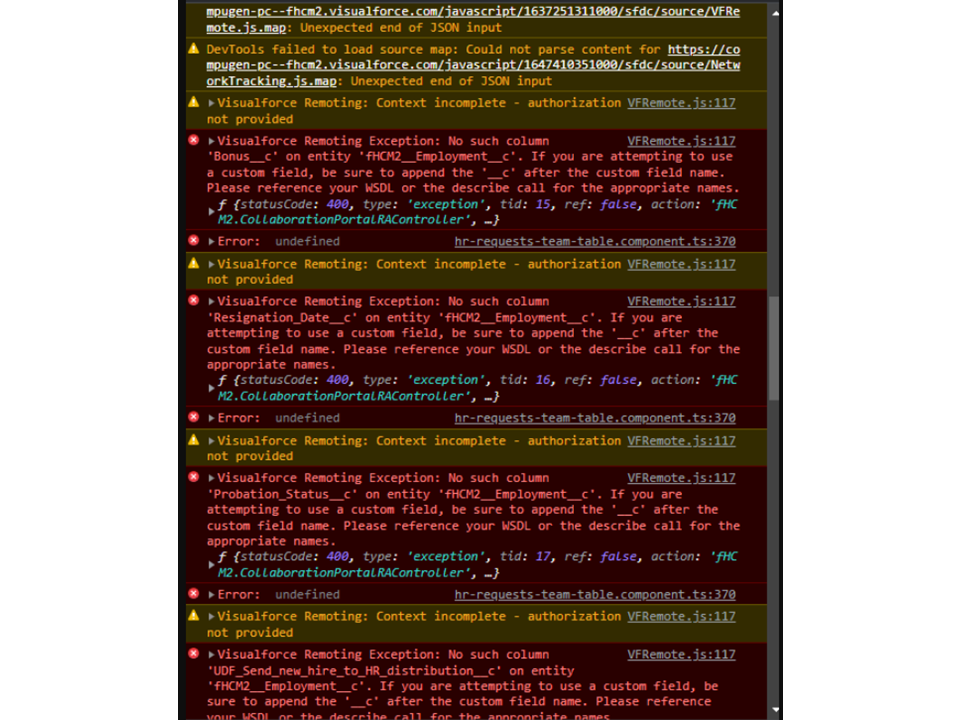
-
Fields missing in People Management Workflow in WX
If the People Management Workflow entry page is not displaying the correct fields from the field set, review the profile permissions.
Confirm the Fairsail Platform Team Member Profile has the following selected:
-
For HR Request in the Custom Object Permissions: Read, Create, Edit, and Delete
-
The following Apex Classes are enabled:
-
fHCM2.HRRequestForm
-
fHCM2.HRRequestTypeController.
-
fHCM2.HRRequestModel
-
For more information on profile and permission set changes for People Management Workflow, see People Management Workflow | Changes to profile and permission set access.
Not able to see Job in People Management Workflow
If you are not able to see the Job field in WX when viewing People Management Workflow, review profile or permission set access to the field.
When using a lookup item like Job (looking up to Job Library) or Work Location you need to grant the Fairsail Platform Team Member Profile Read access to the Job Library or Work Location object.
If the profile does not have access, although the field is in the HR request type field set, it does not display in WX.
Bonus Reason field not showing in WX
Review field level security for the field:
-
Go to Setup > Object Manager, and select the HR Requests object.
-
From the sidebar select Fields & Relationships, and then select the Bonus Reason field.
-
Select Set Field-Level Security.
-
Verify the Field-Level Security for Profile settings and ensure Visible is selected for Fairsail Platform Team Member Profile:
Item to Change field not populated for Basis and Employment Status
In an org created prior to April 2020, the Item to Change field on HR requests was not being populated for Basis and Employment Status.
Review the API names of the fields in the HR Request object for fields New Basis and New Employment Status. If they contain a prefix such as E_ or T_ then remove it.
The correct field names and API names are:
- Field name: New Basis, API name:
Basis__c - Field name: New Employment Status, API name:
Employment_Status__c
Some users cannot amend an HR request
If you have two or more users with the same profile and permission sets but only one of them can amend the HR request:
-
Review the record eligibility settings in the approval process: typically this is set to Administrator or Current Approver, and make the necessary changes.
-
Review the HR Manager queue to ensure both approvers are defined in this queue.
If users with one profile or permission set assignment can amend a field in an HR request, but users with another profile or permission set assignment cannot, review the field level security for the field.
Fetch operation data failed error in WX
If managers get the "Fetch operation data failed" error in WX when submitting an employment change request, the issue is likely to be related to fields in the request.
-
Log into WX as a manager.
-
Open Developer Tools in Chrome. Select the menu icon, then select More Tools, then Developer Console.
-
Ensure the Console tab is visible.
-
Try resubmitting the request.
-
If any field is not mapped to the object correctly, the console shows errors describing the issue, such as "No such column <field_name> on entity <object_name>", as shown in the following example:
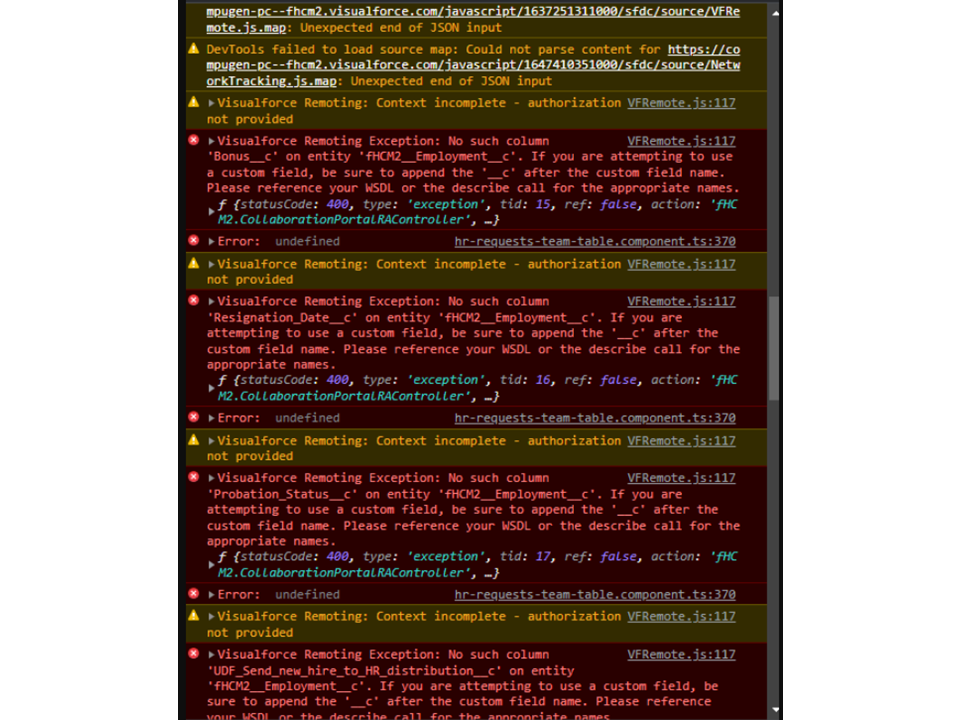
HR Request Form fetch failed error
If managers in WX see an "HR Request Form fetch failed" error on the Details screen in WX after selecting a request type, check the fields in the Additional Information field set. If the field set contains fields that do not exist in the HR Request object, the browser console displays errors such as "Visualforce Remoting Exception: Invalid field <field_name> for fHMC2__HR_Request__c". To resolve, ensure fields are mirrored correctly from the Team Member Employment Record, Salary, and Bonus object to the HR Request object.
Approvals
Approval process not triggering
If the approval process for People Management Workflow is not triggering, ensure the Group: All Internal Users is included as part of the Initial submitters in the approval process:
If you have multiple approval processes for different kinds of employment change requests and the correct one is not triggering, check the entry criteria.
Unable to submit for approval error
Error Message: Unable to Submit for Approval: The record does not meet the entry criteria or initial submitters of any active approval processes. Please contact your administrator for assistance.
You get this message when submitting an HR request for approval:

To resolve:
-
Review your approval process to ensure all possible conditions are covered.
-
Ensure the team member has a relationship with all users named in the approval process.
No notification emails for approvers
Approvers do not get emails notifying them of what they need to approve.
Ensure employment change requests are made from WX. Requests submitted from the HR Manager portal do not launch approval notifications.
Approval emails are not being received
If the emails to approve an HR request are not being received, ensure the Email Approval Sender in Setup > Process Automation Settings has been set to be an org wide email address, rather than Approval Submitter:
Also ensure the email address from which approval emails are sent is verified. If you do not use an organization wide email address for this purpose, then ensure the email addresses of managers and approvers in the process are verified.
The approval process does not trigger automatically for an HR request created in the HR Portal
When entering the details for an HR request in the HR Portal the approval process is not triggering automatically, ensure you enter a value to the One Up Manager field and use the Submit for Approval button to send the request to the approval process.
If the button does not display, update the page layout.
Approver does not see all fields in the request in WX
To avoid issues with managers not seeing all the fields in the request in WX, encourage all WX users to approve employment change requests in People Management Workflow rather than directly from the WX Actions page. When approving in People Management Workflow, approvers can always see all the proposed changes based on the fields in the HR request type, the fields in the Additional Fields field set, and the name of the manager who submitted the request. The approval screen in People Management Workflow also contains a Requests History section for individual requests.
WX Actions page still uses the WX HR Request or HR Request field sets in the Team Member, Employment Request, Salary, or Bonus objects to display fields to approvers. Add all the fields used in all the HR request types to these field sets to make them available for the WX Actions page.
Fields included as additional information for approvers in the HR request type are not displayed
If the value of the field is not changed, then it is not displayed to approvers. This applies to fields in the HR request type field sets and to fields in the Additional Information field set.
Details of changes not visible when approving
When using an approval process for employment change requests, the Approval Details screen in the HR Manager portal does not display all the details.
Update the Approval page layout in the Approval Process for the HR Request:
- Go to Setup, and in Quick Find enter approval, and select Approval Processes from the search results.
- In the Manage Approval Process for: select HR Request.
-
Select the appropriate approval process.
-
Select Edit and select Approval Page Layout
-
From the Available Fields panel move all required fields into the Selected Fields panel:
-
Select Next and then select Save.
Finalizing
Finalize batch fails
If the HR Request Finalize batch fails, the 3 most typical causes are the following:
-
The request is trying to update an inactive employment record.
-
Picklist options between the HR Request field and the related object field do not match. The same options are needed in both, in the same order.
-
The rate value for the Salary or Bonus currency is blank.
By default, the Finalize batch includes up to 200 HR request records. If any of the requests in the batch fails to process correctly, the entire batch fails and none of the HR requests in the batch are finalized. It can take time to track down the HR request that caused the batch to fail.
You can mitigate against this risk by changing the batch size to a smaller number. Using the batch size of 1 means the HR requests are processed in batches of 1 request per batch, which makes it easier to address any issues and enables HR requests without issues to be finalized.
HR requests are not finalizing
Ensure the Employment Records to which the HR requests are linked are active. The finalizing batch will not run if it contains any requests against inactive records.
A request with a Finalized Date is not finalized
An employment change request cannot become finalized without going through the finalizing process triggered by the Finalize button on the HR Requests tab in the HR Manager portal, or through the HR Request Finalize batch job. Changes to employment and other records are not made until the request has completed the finalization process.
Adding a Finalized Date to the request does not trigger the finalization process.
The HR Request Finalize batch does not take action on requests unless they are in the Approved state.
To resolve, remove the Finalized Date, review the request details and if necessary complete the approval steps, then use the Finalize button to finalize.
Attempt to de-reference a null object in the HR Request Finalize batch log
Typically, the "Attempt to de-reference a null object" error for the HR Request Finalize batch is related to an inactive records, such as a request updating an inactive Employment Record, or requests with inactive User records linked to the request or in the approval process.
INVALID_OR_NULL_FOR_RESTRICTED_PICKLIST error when finalizing
To resolve the "INVALID_OR_NULL_FOR_RESTRICTED_PICKLIST, bad value for restricted picklist field" error, review the picklist values for the HR Request field mentioned in the Status Detail column for the HR Request Finalize batch, or in the error message when triggering with Finalize button.
Ensure the picklist values available in the HR Request field and the related object field match exactly: exactly same options for both fields.
CIRCULAR_DEPENDENCY error when finalizing
The "CIRCULAR_DEPENDENCY, Hierarchy Constraint Violation" for the Manager field error when finalizing suggests the request is attempting to set the team member as their own manager, which is not permitted.
No access to Apex class HRRequestExecute when finalizing
When attempting to finalize an HR Request, an error is displayed "You do not have access to the Apex class named 'HRRequestExecute'."
To resolve, ensure for any relevant profile that has access to HR requests the Apex Class HRRequestExecute is enabled. For more information on profile and permission set changes for People Management Workflow, see People Management Workflow | Changes to profile and permission set access.
Insert failed error when finalizing
When trying to finalize an HR request Insert failed error message is received.
To resolve, deselect the Unique checkbox for that field in the HR Request object.
Finalized request does not update related records
The HR request has been finalized but the new data is not updated in the Team Member, Employment, Salary, or Bonus records.
To resolve:
-
Review the fields in the HR Request object to check they match the data type of mirrored field in Team Member, Employment Record, Salary, or Bonus object. Also ensure the HR Request fields use the correct prefixes. For more information, see People Management Workflow | Create a new field in the HR Request object.
-
If the field is a picklist field, confirm the picklist values are the same and in the same order in the HR Request object field and the Team Member, Employment Record, Salary, or Bonus object field.
User record does not update with changes to the team member record
The manager is changed on the Team Member record, but the User record does not update with current manager.
To resolve, data load all managers back into the Team Member record and User records will sync.
Salary record created without salary changes
If a salary record is created when an HR request is finalized yet the HR request does not contain a salary change, review the setup:
-
Check all the fields on the HR Request object using a report. Look out for any fields where the API Name starts with S followed by an underscore.
-
Check any Flows, workflow rules, or process builders triggered from Team Member, Employment Record, or HR Request records to ensure new salary records are not created this way.