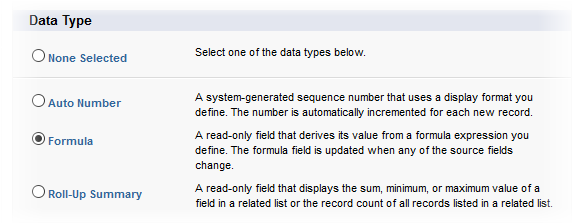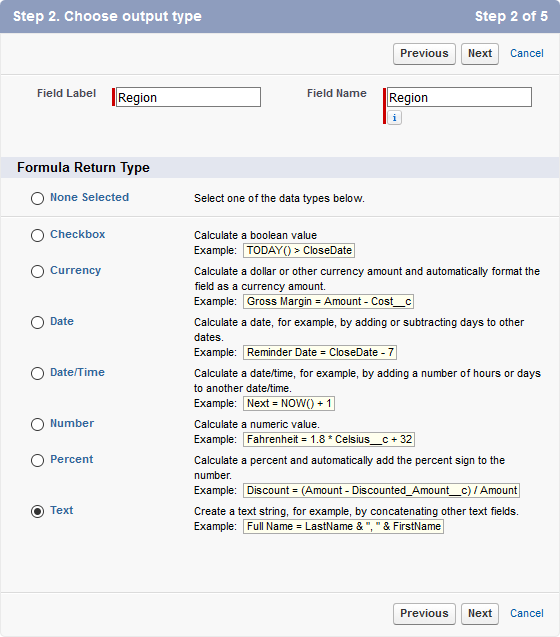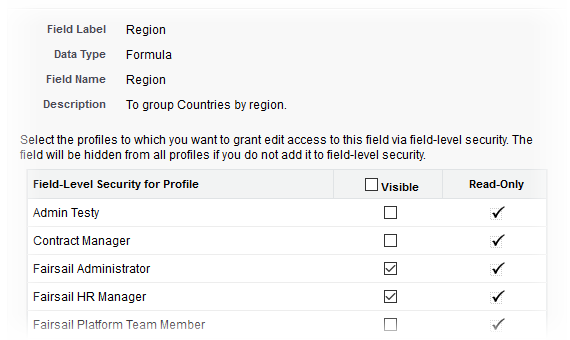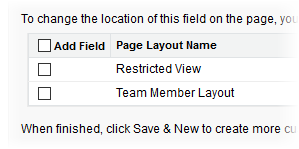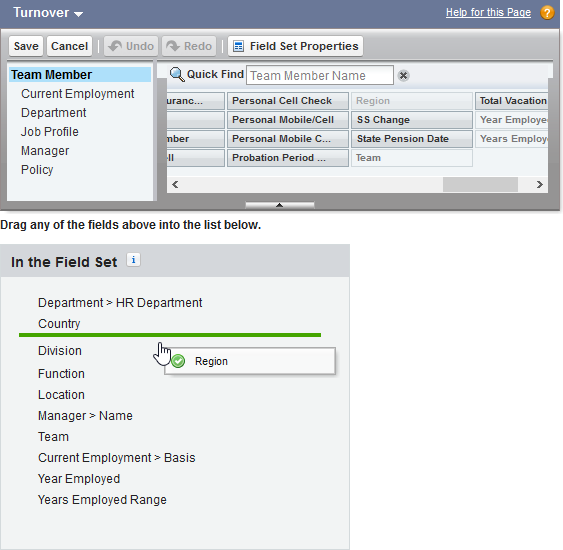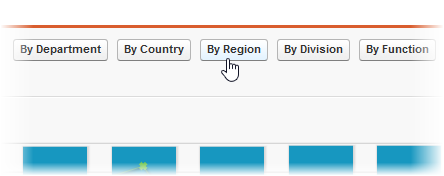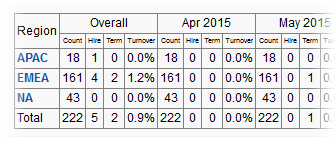Purpose
To group employees by geographic region based on the Country field (fHCM2__Country__c) as recorded in their Team Member records. This example uses the regions:
- APAC (Asia Pacific)
- EMEA (Europe, Middle East, Africa)
- NA (North America)
Team Member records showing countries not assigned to these regions display under the country names.
How
- Go to Setup > App Setup > Create > Objects.
- Select the Label for the Team Member object.
- In Custom Fields & Relationships, select New:
-
Sage People displays the New Custom Field wizard.
- Select the Formula Data Type:
- Select Next.
- In Field Label enter Region.
Sage People automatically completes Field Name with the Field Label you entered.
- Select the Text Formula Return Type:
- Select Next.
-
In Region (Text) enter the formula:
CopyFormula for region
CASE(fHCM2__Country__c ,
"Canada", "NA",
"China", "APAC",
"Denmark", "EMEA",
"France", "EMEA",
"Germany", "EMEA",
"Ireland", "EMEA",
"Singapore", "APAC",
"Sweden", "EMEA",
"UK", "EMEA",
"USA", "NA",
fHCM2__Country__c) - In Description enter:
To group Countries by region.
- In Help Text enter:
Groups Team Members by geographic region using the Country field.
- Select Next.
- Set field-level security for the new field to enable access by users assigned to Profiles you want to be able to run the Turnover report.
Typically, set Fairsail Administrator and Fairsail HR Manager to visible, all other Profiles clear:
- Select Next.
- In Add to page layouts, uncheck all Page Layouts unless you want to add the Region field by default to a page layout:
- Select Save.
Sage People displays the Team Member Custom Object page.
- Select Field Sets and select Edit for the Turnover Field Set:
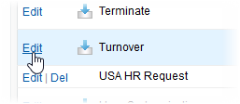
- Drag and drop the Region field into the Field Set:
- Select Save.
- Go to the Turnover Report and select By Region:
The data table displays the newly defined regional grouping: