Create a reference request form that will be sent to the external referees entered by your candidate.
Create a new form definition
To create a new form:
-
From the App Launcher, open Form Definitions (Recruit).
-
Select New.
-
Give the form definition a name, for example "Reference Request".
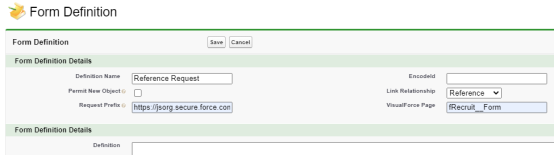
-
Set the Link Relationship picklist to "Reference".
-
If you have already created an external site used to publish the form for external contacts, enter the URL for the site in the Request Prefix box. Must end with a forward slash (/) character. See Create a Salesforce site for forms.
-
In the VisualForce Page box, enter
fRecruit__Form. -
Select Save.
For further information about the options available here, see Create a new form definition.
Add a page and questions to the form
- Select Visual Edit.
-
Give the form a Title. For example, "Reference Form".
-
Select New Page to add the first page to the form. Give the page an ID and a Title.
Use the Pre Text field to add a greeting and explanation to the referee.
-
Select New Question to add a new question to the page.
The following are suggested question to add to your reference request.
Question name Title Prompt Question type Notes candName - Candidate name Readonly We will create a Data Link rule to retrieve the candidate name from the application record. ref1Position - What was the candidate's position? Text/select/radio Use a free text field to allow the referee to specify the position, or use a select list or radio buttons to offer a set of options. ref1Confirm - Are these details correct? Radio:
-
Yes
-
No
ref1Relationship - What is the candidate's relationship to you? Text Comments - Comments Textarea Tip: you can use the question's Pre Text box to explain what the referee should enter. -
- Finally, add a message to the form to display when the form is completed. Select Advanced Mode, then New Message
- In the ID box, enter
completed(all lower case). - In the Value box, enter the message to display to the referee when they submit their form. For example, "Thank you for submitting your reference."
- Select Save.
Add data links
Add a data link to retrieve the candidate's name.
-
On the Form Definition page, select the Data Links tab.
-
Select New Rule.
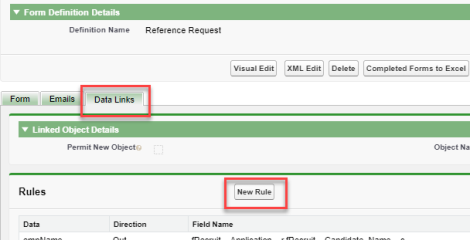
- Configure the rule as follows:
- Form Field:
candName Direction:
OutData Field:
fRecruit__Application__r.fRecruit__Candidate_Name__c
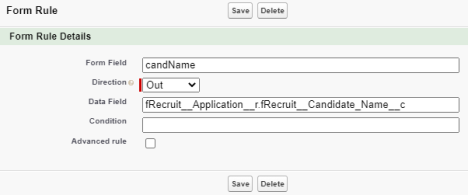
- Form Field:
-
Select Save.
If required, you add further data links in order to save reference details to an object. For futher information, see Data links.
Add a Start email
Add a Start email for the form that is sent to form actors when the form is initiated.
-
On the Form Definition page, go to the Emails tab.
-
Select New Form Email.
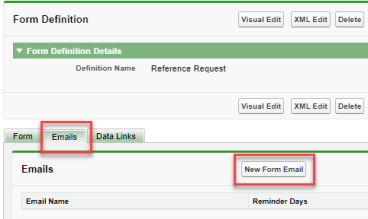
-
Create an email for the form using When Sent:
Start. Select an appropriate template for your organization. See Email templates for forms for further information.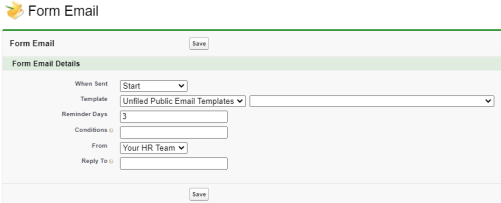
-
Select Save.