At the bottom of the Accrual Log are related lists for Absence Adjustments and Absence Accruals for this Team Member's Employment Record:
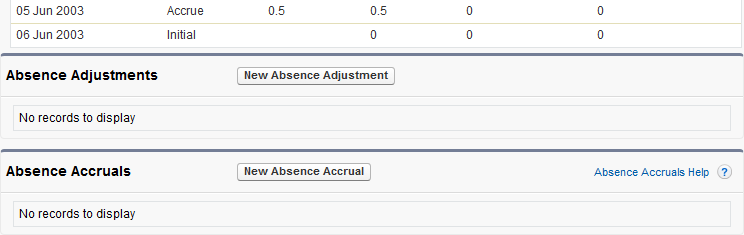
Absence Adjustments and Absence Accruals can also be displayed as related lists directly on the Employment Record.
-
New Absence Adjustment enables changes to the Absence Accrual Rules for this Team Member. To apply a new adjustment to this Employment Record, select New Absence Adjustment.
-
New Absence Accrual enables you to set specific values for accrual, carry over, and time in lieu for this Team Member, typically as part of setting up the system for a new or returning Team Member, or to provide new values from a given date.
To apply a new set of accrual values to this Employment Record, select New Absence Accrual:
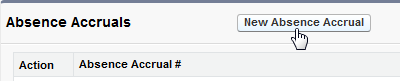
Sage People displays the New Absence Accrual Edit page:
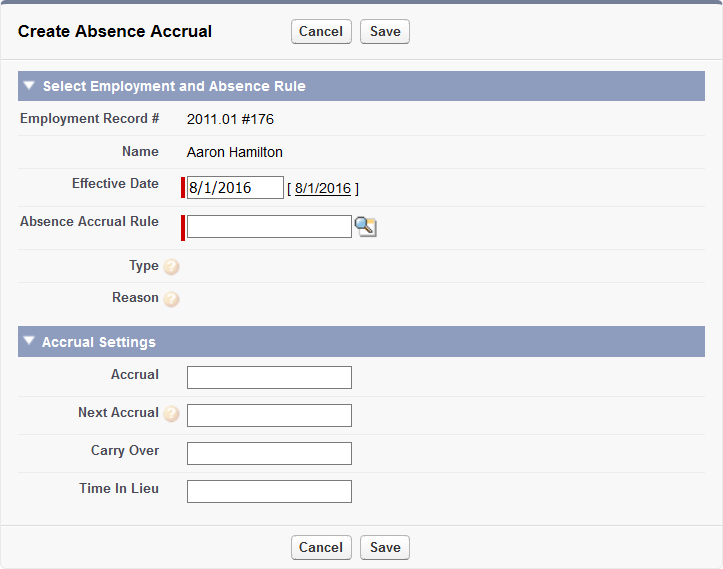 Tip
TipThe fields in the Accrual Settings section are controlled by the Create Absence Accrual Field Set on the Absence Accrual object.
If you have configured multiple carry over periods, the Create Absence Accrual page includes an additional Carry Over section:
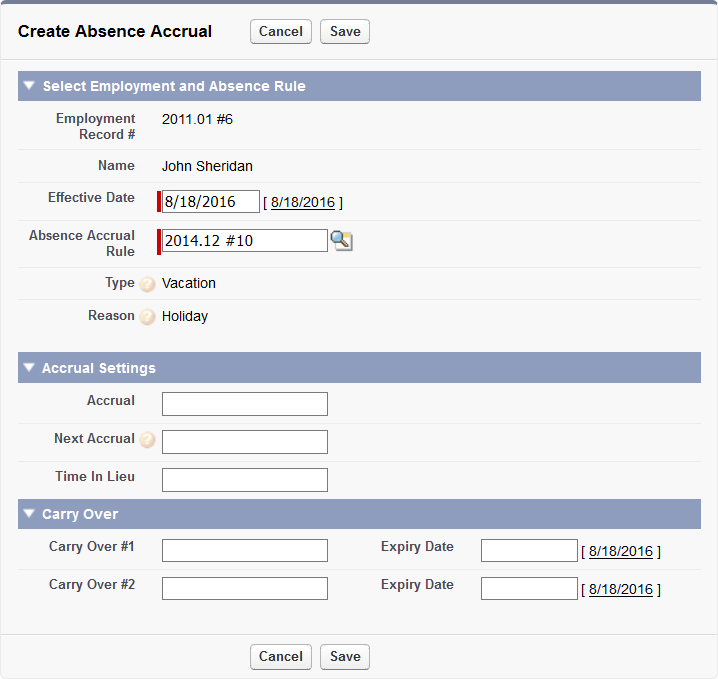
-
The Carry Over section includes a field for each Carry Over period and the Expiry Date for each. Expiry The section is populated when you enter the Absence Accrual Rule number.
-
Use the individual Carry Over period and Expiry Date fields to set values for this Team Member from the Effective Date.
The Carry Over field in the Accrual Settings section is not used. Any value entered in this field is ignored.
-
To avoid confusion, remove the Carry Over field from this page by amending the Create Absence Accrual Field Set on the Absence Accrual object.
Complete the fields in the Select Employment and Absence Rule section as follows:
Field Description Employment Record # The Employment Record number for this Team Member.
Automatically completed by Sage People.
Name The Team Member's name. Automatically completed by Sage People. Effective Date The date you want the new values to apply. Accruals work from the Effective Date onwards using the new values as starting values.
Absence Accrual Rule The number of the Absence Accrual Rule you are using as the base for the new values. Select Absence Accrual Rule Lookup  to find and select the Rule.
to find and select the Rule.
Type The Absence type for this Absence Accrual Rule. Automatically completed by Sage People and displayed to confirm you have selected the Rule you intended. Reason The Absence Reason for this Absence Accrual Rule. Automatically completed by Sage People and displayed to confirm you have selected the Rule you intended. Then complete the fields in the Accrual Settings section. Fields displayed in this section are controlled by the Create Absence Accrual Field Set on the Absence Accrual object.
Field Description Accrual Number. The number of units of time you want to be treated as Accrued for this Team Member from the Effective Date. Next Accrual Number. The number of units of time you want to be treated as Accrued for this Team Member for the accrual period following the current one. Carry Over Number. The number of units of time you want to be treated as carried over from the previous period. Set this value to apply with an Effective Date of the first day of the period into which the carry over is made. Time In Lieu Number. The number of units of time you want to be treated as Time In Lieu for this Team Member from the Effective Date. -