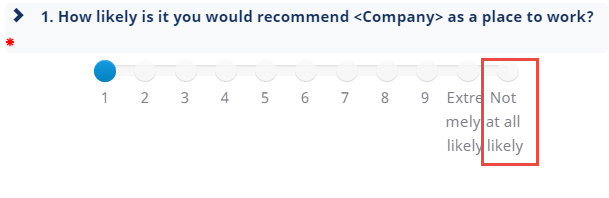Pulse Surveys | Update Question Scale Type and Scale
Questions in a Pulse Survey can reference a Scale from the Scales Library. If the Scale required for the survey does not exist, you must create it before you can complete setting up the Survey question.
The configuration of a new Scale Library item is not covered in this document, but may be found in Creating Scales.
To update an existing Scale Type and/or Scale used in a survey question:
- Select Home > Surveys > List Views > All.
- Select the Survey Name of the Survey you want to update.
- Select Edit to the left of the question for which the Scale is to be amended.
-
Update the following fields:
-
Scale Type: Select one of the following options from the picklist:
Scale Type Description Vertical Radio Buttons Displays responses as radio buttons vertically underneath the question. Horizontal Radio Buttons Displays responses as radio buttons horizontally underneath the question. Drop Down Menu Displays responses a drop down list under the question. Slider Bar Scale Displays responses as a horizontal slider bar under the question. - Scale: Select the Scale you want for the question. This picklist contains the Scales defined in the Scales Library for the Scale Type you selected.
-
- Select Save.
Tips for Scale configuration
- When configuring a Scale, consider the type of format required in the survey responses; sliding bar scale, drop down menu etc.
- When configuring the Survey question, match the Scale Type to the format assigned in the Scale itself.
- It is not possible to configure a Scale score of zero (0). The Sage People algorithm calculates scores for a Skill/Competency/Metric and it is not possible to divide this score by zero. The lowest score must therefore be 1 or -1.
-
Check what other Scales are already built in the org before creating a new one.
TipIf you need to create a new Scale, see Creating Scales.
-
When configuring the Scale, note the settings on the following fields:
-
Lowest First: Check this field to order the rating scale with the lowest value first, i.e. the lowest value at the top of the list, or the far left.
OR
-
NA First: Check this field to order the rating scale with a Not Applicable rating first, i.e. a Not Applicable rating at the top of the list, or the far left.
-