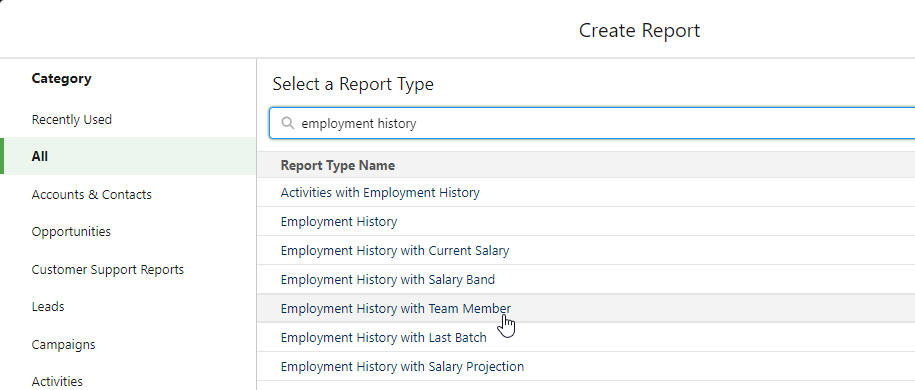We will begin by creating a current headcount report that shows active team members who have not left. Your organization may already have a report like this which can be used as a starting point.
To create a current headcount report:
-
In the HR Manager portal, go to the Reports tab.
-
Select New Report.
-
For the report type, select Employment History with Team Member.
-
Select Start Report.
-
Select the Filters tab and set the following filters:
-
Show Me: All Employment History
-
Employment Record Created Date: All Time
-
Has Left: equals False
Note The date filter can use any field, but it must use All Time as the range.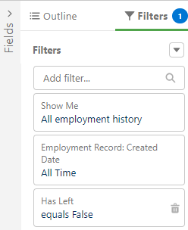
-
-
Add any further filters that are required. For example, you might want to filter out contractors or pre-joiners from the headcount. To remove contractors and pre-joiners from the count, add the following filters:
-
Basis: not equal to Contract
-
Team Member: Pre Boarder: equals False
-
-
Select Save, and give the report a name.
Tip As part of this worked example, the headcount report we have created will form the basis of the turnover report when it has been converted to a joined report, so call it something like "Employee Turnover YTD". -
Select Save.