-
Go to the My Tasks list on your Home page and select New:

Sage People displays the New Task page:
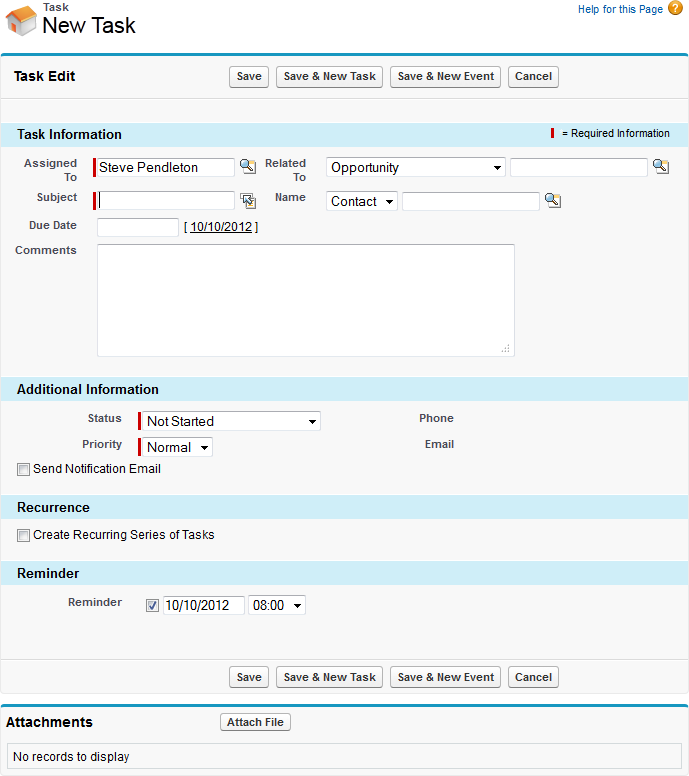
-
Complete the fields as follows:
Field What to enter Assigned to The person expected to complete the task. By default the new task is assigned to you. To assign the task to another Team Member, select Assigned To Lookup  and select the Team Member.
and select the Team Member.
Subject The type of action, such as call, send email, or send quote. Type directly in the field or select Subject Lookup  to select from a predefined list.
to select from a predefined list.
Related To The thing or person related to this task. If relevant, select the picklist and choose an object. In the second field select Related To Lookup
 to select the instance to be related to the task.
to select the instance to be related to the task.
For example, for tasks relating to a Team Member, select Team Member from the picklist. Select Related To Lookup and select the Team Member.
Name Leave blank. Due Date The date on which the task falls due. Comments Any comments required to clarify the task. Status The current status of the task. Select the picklist and select from the predefined list. Priority The importance attached to the task. Select the picklist and select from the predefined list. Send Notification Email Check to send an email to the Team Member named in Assigned To. The email contains a link to the Task Detail page. Create Recurring Series of Tasks Check to make the task recur. When checked, additional fields are displayed:
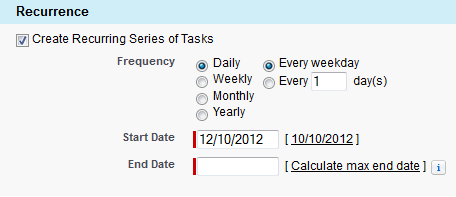
Select the radio buttons and set the values appropriate to the task. You must set an End Date for recurring tasks. Select Calculate max end date to set the end date to the latest date allowed based on the frequency you have set.
Reminder Check to generate a reminder and enter a date and time for the reminder.
If the task is recurring, select the picklist to select an appropriate timing for the reminders, such as on the occurrence date, or 1 or 2 days before:

Attach File Select to attach a file related to this task. -
Select Save to save the task, or select Save & New Task to create a further task related to the same Team Member.