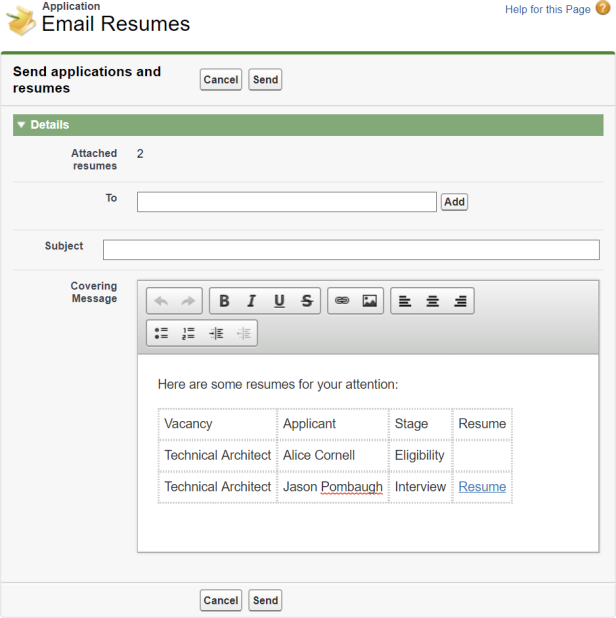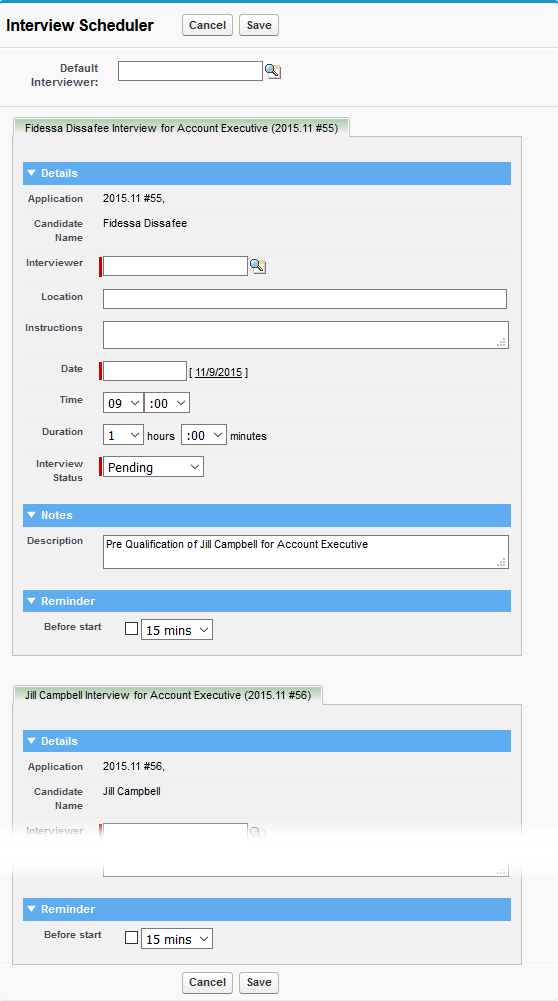This section of the Applications tab on the Vacancy Details page gives you access to all active applications for the vacancy.
Against each application is listed:
| Field | Displays |
|---|---|
|
Action |
Buttons that act on this application. Select Edit to edit the application status or details. Select Assess to assess the current stage. |
|
Application No |
A unique number allocated by Recruit to all applications. Select the link to see the application details. |
|
Candidate |
The candidate’s name. Select the link to see the candidate details. |
|
Resume |
A link to the applicant's resume or CV, when this has been loaded on the system. |
|
Status |
The status of the application: new, ongoing, on hold, make offer, check references, or hired. |
|
Current Stage |
The current assessment stage for this candidate. If blank this defaults to the first stage. Select the link to assess that stage. |
|
Current Assessor |
The Recruit user responsible for the current stage for the candidate. |
|
Interview Date |
The date of the next arranged interview for this candidate. |
|
Interview Status |
Pending, Accepted, Declined, Attended, or Not Attended. |
|
Interviewer |
The Recruit user conducting the interview. |
You can add more columns to the display with the Applications Vacancy Field Set on the Applications object. The Field Set includes a range of Applications object fields enabling you to add Hiring Manager name, more detail on assessments, and so on. Additional columns are added to the right of the default display.
At the top of the Active Applications list is a set of buttons:
![]()
| Button | Action |
|---|---|
|
New |
Select New to manually create applications for candidates to the vacancy. Use this option to consider other candidates from previous vacancies or add candidates manually. |
|
Bulk Email |
Choose one or more candidates by checking the Action checkboxes against their names, then select Bulk Email to choose and send a templated email to all selected candidates. The email can include fields from the Application object, not from the Vacancy, Candidate, or other objects. |
|
Bulk Assess |
Choose one or more candidates by checking the Action checkboxes against their names, then select Bulk Assess to choose an Outcome and Next Stage to apply to all selected candidates. |
|
Email Resumes |
Choose one or more candidates by checking the Action checkboxes against their names, then select Email Resumes to send links to the resumes for the selected candidates by email. You can specify the target email address, subject line and covering message. Sage People pre-populates the message with a table showing the vacancy, candidate names and stage:
Tip
If you see a "Links to Resumes is being generated. Please try again later" message on the Send applications and resumes screen, select Cancel and try previewing the resumes in the applications you selected to ensure the links are generated before attempting to email the resumes again. |
|
Interview Scheduler |
Choose one or more candidates by checking the Action checkboxes against their names, then select Interview Scheduler to set up interview details for each candidate you selected. Sage People displays a single page with partially completed interview details for all selected candidates:
You can choose a Default Interviewer to apply to all selected candidates - override the default for individual interviews if required. Complete the fields for each interview as described for scheduling a New Interview. |
To email resumes:
-
Complete the fields as follows:
Field What to enter To
Enter the names of one or more Users in your organization. As you type the first two characters of the name, Sage People displays a list of matching User names with job titles for you to select the name you want. Selection is by User name, not email address.
After entering each name, select Add.
Sage People builds a list of recipients:
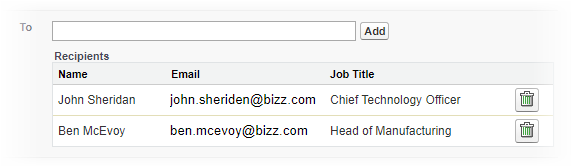
Subject
The subject line for the email.
Covering Message
Enter the body of the message you want to send with the resumes. Use the formatting tools if you want to edit the appearance of your message.
-
Select Send.