The Time Off calculator gives you access to the detail of the calculation for each type of absence for all Team Members assigned to an Absence Accrual Pattern. Details are displayed in a table forming part of the Absences Related List attached to the Team Member's Employment Record.
The Time Off Calculator requires some set up.
To display Absence calculations:
-
Go to the Team Member's Employment Record and scroll down to the Absences Related List.
-
Select Accrual Log:

Sage People displays the Time Off calculator detail page for the Team Member. Details include:
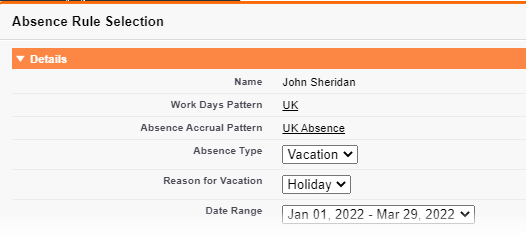
-
Select the Absence Type picklist and select the type of absence for which you want to display calculations, such as Vacation or Absence.
-
Select the Reason picklist and select the absence reason for which you want to display calculations, such as Holiday, Unplanned Vacation, Sickness, and so on.
Current Totals include values for Accrual, Carry Over, and Time in lieu:
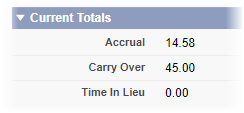
Year End Totals section displays:
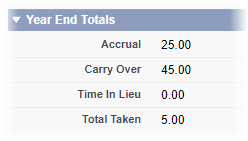
Includes Total Taken.
Projected totals for the Team Member at the end of the current absence year, starting with the current totals and taking into account:
-
Accruals at the current rate between now and the year end.
-
Any approved absences between now and the year end.
-
Your company's policies on Carry Over and Time In Lieu reset dates.
Carryover Payout section displays:
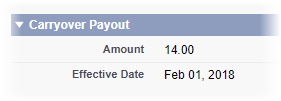
Displayed if your organization implements a carry over payout policy.
Calculation section is displayed as Absence Accrual Log:
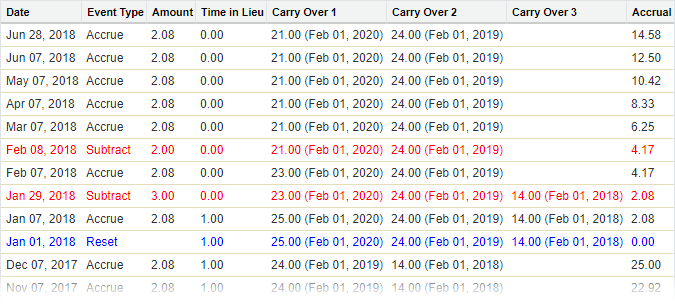
Calculation provides details of the calculation for the absence type and reason you selected:
-
Date
The date the calculated value changed because of an additional accrual, a reset, or other event.
The frequency of posted values for accruals is controlled by the Rate Per value in the Absence Accrual Rule for the absence type and reason. For example, a Rate Per value of Biweek results in a new accrual value every two weeks.
Latest values are displayed at the top of the list, and the list runs from the Team Member's Start Date.
-
Event Type
The trigger causing the calculated value to change.
-
Accrue. A standard accrual resulting from the Absence Accrual Rule.
-
Subtract. An amount drawn against an accrued total, such as PTO taken from an entitlement to planned vacation.
-
Reset. A periodic recalculation typically resulting in accrued values being reset for the start of a new accrual period. Triggered on the Reset Date set in the Absence Accrual Rule. For example, Planned Vacation accrued totals reset to a 3 day float at the start of the vacation year, with any outstanding amounts transferred to a Carry Over balance.
-
-
Amount
The addition to, or subtraction from the accrued balance resulting from the Event Type.
-
Time In Lieu
The time in lieu balance on the Date.
By default, absence is drawn against Time In Lieu before drawing against Carry Over.
-
Carry Over The carried over balance on the Date. Carried over amounts expire after the number of months set in Carry Over Months for the Absence Accrual Rule. If Carry Over Months is blank, any Carry Over amounts expire at the next Reset Date.
If you have multiple Carry Over periods defined, values for each period are displayed in separate columns.
By default, absence is drawn against Carry Over after clearing any Time In Lieu balance and before drawing against an accrual.
-
Accrual
The accrued balance on the Date, after the Amount has been added or subtracted.
Current Period Absences displays details of individual absences:
The Absences section beneath the Absence Accrual Log in the Time Off Calculator displays a table with all absences for this type and reason for the current period in date order:
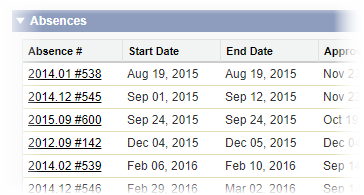
The display includes:
-
Absence Number
A link to the Absence record.
-
Start, End, and Approval Dates for the time off.
-
Duration of the absence in days or hours.
-
Any Notes associated with the time off.
-
To run the Time Off Calculator to generate data for a Team Member:
-
Select the Team Member's Employment Record.
-
Go to the Absences Related List.
-
Select Accrual Log:

To create accrual data for all Team Members using an Absence Accrual Rule:
-
Select the Absence Accrual Patterns tab.
-
On the Absence Accrual Patterns Home page select the Pattern hosting the Rule.
-
On the Absence Accrual Pattern Detail page go to the Absence Accrual Rules Related List and select the Rule.
-
On the Absence Accrual Rule Detail page select Generate Accruals:
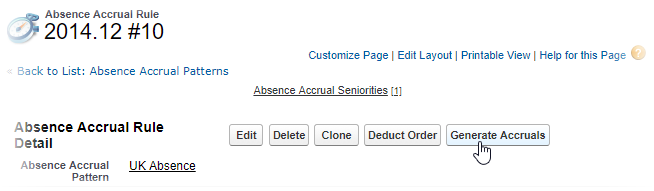
Sage People displays the Create Absence Accrual for Team Members page.