When you have been notified that benefits are available to you for selection through WX:
-
In the menu, select the Benefits process:
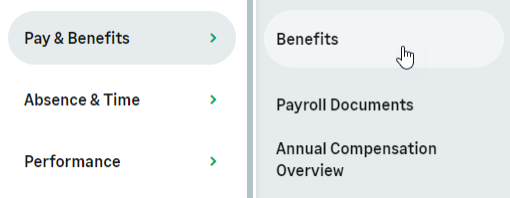
WX displays your Benefits page.
-
Select Enroll:

WX displays the Benefits Enrollment table listing all the benefits types available to you:
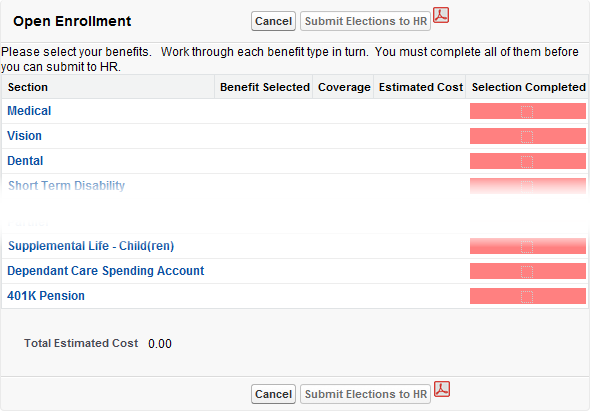
Any instructions provided by your organization to help your complete the enrollment process are displayed on this page, either at the top of the page or in the left panel.
You can produce a PDF copy of the Open Enrollment page at any stage of the election process:
-
Select the PDF icon
 .
.
-
-
Work through the benefit types one by one. Select a benefit type, listed under Section, to display the summary page for that benefit type:

WX displays the benefits on offer for that benefit type:
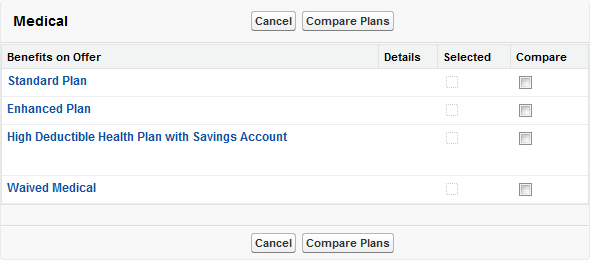
Your options vary depending on the benefit, but typically you can:
-
Select a Benefit on Offer:
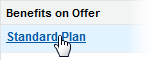
...to display further details:
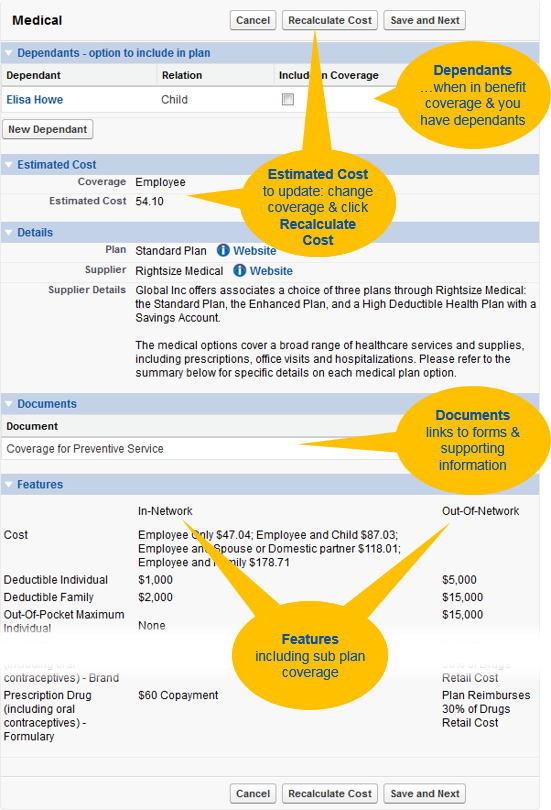
-
Select two or more benefits on offer and select Compare Plans:
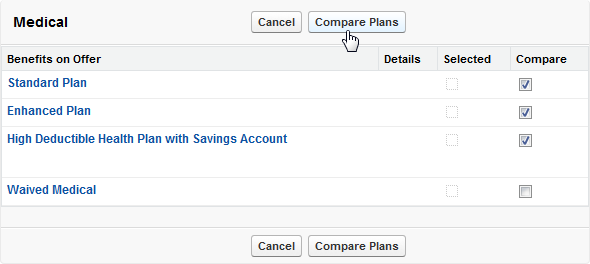
WX displays a side-by-side comparison:
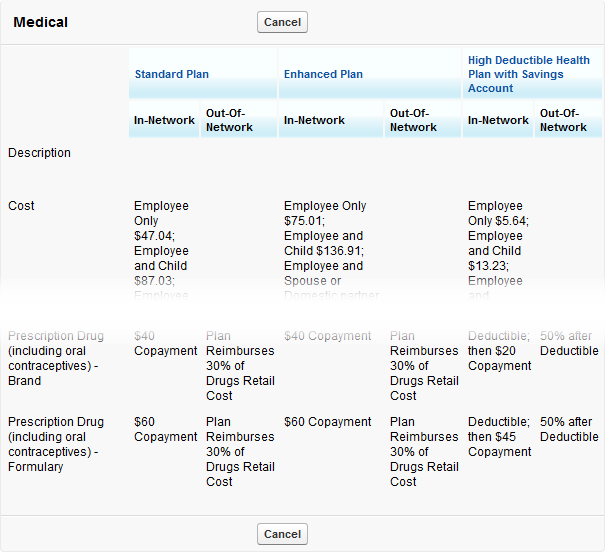
-
Choose to waive benefits you do not wish to take. Select the Waived... option in the Benefits on Offer listing:
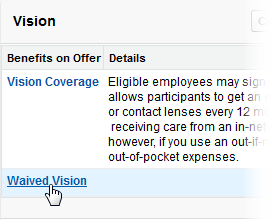
-
-
When you are ready to select a benefit, display the option you want to choose and select Save and Next:

WX displays the Benefits Enrollment table showing the selection you have made:
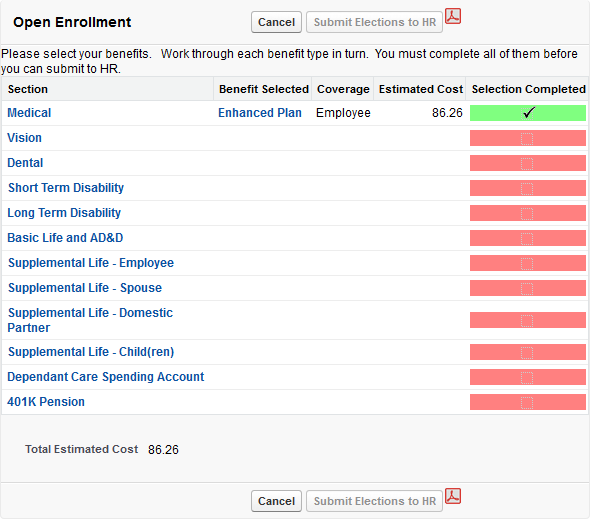
-
When you have completed your benefit selections the Benefits Enrollment table shows the estimated cost to you for each of your benefits and a total estimated cost:
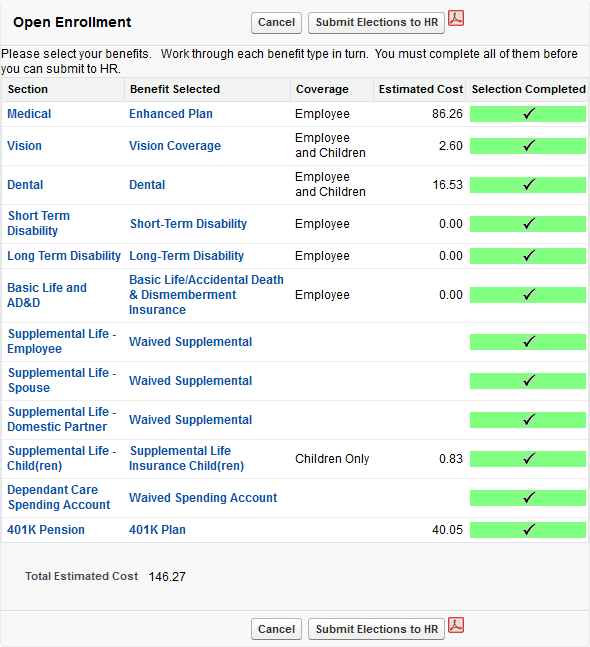
You can change your selections before submitting:
-
To choose a different benefit within a benefit type, select the benefit type name.
-
To change options within a benefit, select the Benefit Selected.
You can also produce a PDF document with a summary of your benefit selections:
-
-
Select
 .
.WX displays the PDF in a new browser window, enabling you to save it to a location of your choice:
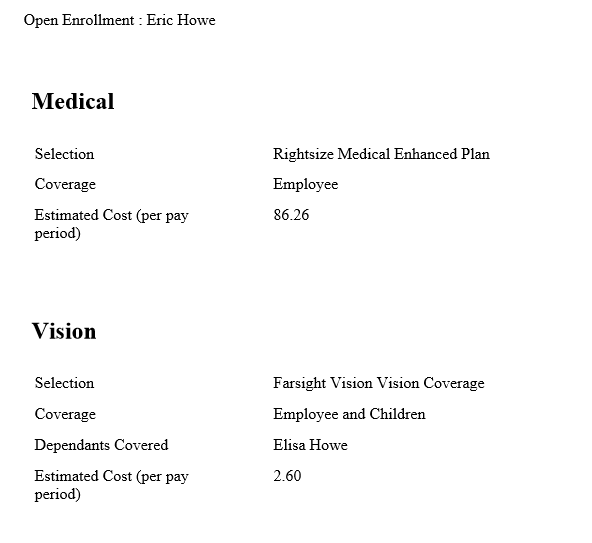
-
When you are ready to submit your benefit enrollment, select Submit Elections to HR.
WX adds your enrolled benefits to the Benefits Detail view.