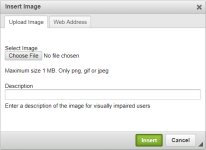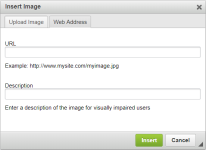-
Some browsers, such as Firefox, enable you to resize images directly in PDF Template Generator. For other browsers, use image manipulation software to produce an image of the size you need before inserting.
-
To ensure images are displayed in your PDFs the Remote site supporting the PDF Template Generator must be correctly configured with the required Profile settings.
To insert an image:
-
Select Image
 on the toolbar.
on the toolbar.Sage People displays the Insert Image dialog:
-
To load an image from a locally accessible location such as your desktop, select the Upload Image tab :
- Select Choose File to find and select an image.
- Add a Description for visually impaired users.
- Select Insert.
-
To load an image from a URL select the Web Address tab:
-
Enter the URL.
-
Add a Description for visually impaired users.
-
Select Insert.
-
To manipulate an image:
-
Select the image.
- Use the alignment controls
 on the toolbar to position it left, center, or right on the page.
on the toolbar to position it left, center, or right on the page. - Select the right-click menu for Cut, Copy, and Paste.
Some browsers, such as Firefox, enable you to resize images directly in PDF Template Generator. For other browsers, use image manipulation software to produce an image of the size you need.
- Use the alignment controls
-
Select off the image.