Survey Questions must reference a Scale in the Scales Library unless they are Comment Only questions. Comment Only questions do not require a Scale. If the Scales you want to use do not exist you must create them before you can complete setting up the Survey questions.
-
On the Survey Detail page, go to the Survey Questions Related List and select New Survey Question.
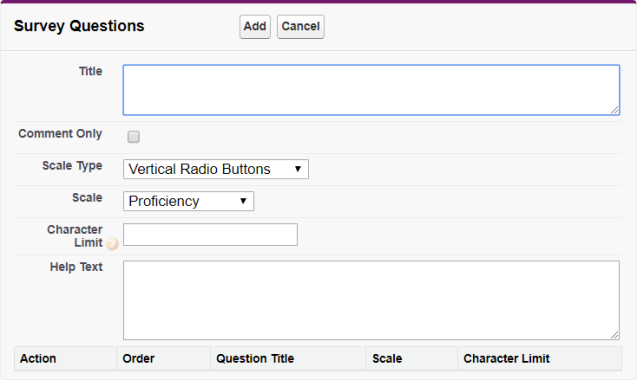
-
Complete the fields as follows:
Field What to enter Title Text, up to 255 characters. The question as you want it to appear on WX. Comment Only Checkbox, unchecked by default.
If checked, the question is displayed with the option to respond using entered text. You can control the maximum length of response with the Character Limit field. The response can be left blank.
If unchecked, Scale Type and Scale picklists are displayed for you to select the type of response to the question.
Scale Type Picklist. Scales are classified by method of selection, such as vertical radio buttons, horizontal radio buttons, drop down menu (picklist), slider bar. The picklist displays all the scale types represented in the Scales Library in your org.
Select the picklist and choose the Scale Type you want to use. Your selection controls the content of the Scale picklist.
Scale Picklist. The scales defined in the Scales Library for the Scale Type you selected. Select the picklist and choose the Scale you want for this question. Character Limit The number of characters you want to permit for the text comment box included as part of each question response. Enter a value from 1 to 255. If left blank, defaults to 255.
WX displays an error message if the response exceeds the Character Limit; the response cannot be saved until it conforms to the limit.
Help Text Text, up to 32768 characters. Displayed in WX as part of the question response form.
Use Help Text to provide context for the question, instructions or guidance for Team Members.
-
Select Add.
The question is added to the list of questions for this Survey:
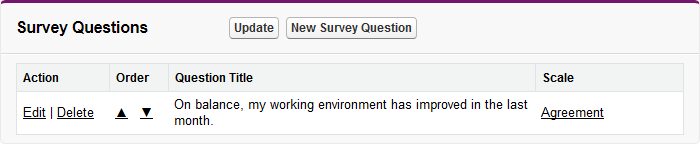
-
Select New Survey Question and repeat the procedure until you have added all the questions you want to present in this Survey.
Each Survey can present up to 10 questions.
-
To change the order of presentation, use the Order buttons:

-
To edit a question, select Edit.
The Question detail fields are displayed for you to edit.
-
To remove a question from the Survey, select Delete.