Absence and Vacation |
Configuring Generate Accrual Balances batch
As an Administrator, you can schedule the Generate Accrual Balances batch to generate Accrual Balance records for reporting.
Before configuring the Generate Accrual Balances batch, Sage People recommends you review all the absence accrual rules in your org, and set the value of Accrual Record Years to 0 for any rules where you do not need accrual balances. For more information see Configuring the number of accrual balance years.
-
Go to Setup, and in Quick Find enter installed and select Installed Packages from the search results.
-
Select Configure next to the Time package.
Sage People displays the Time Configure page:
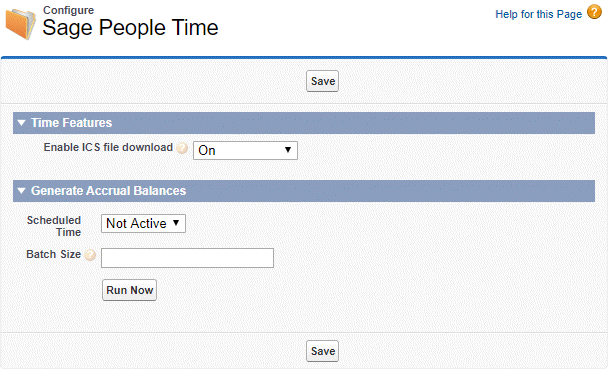
-
Go to the Generate Accrual Balances section, and for Batch Size enter the number of team members to process in a single transaction. The recommended batch size is 1.
A larger number of team members in a single transaction can give a small increase in processing speed but also carries a higher risk of breaching Salesforce Governor Limits, causing the job to fail. The maximum number of team members per batch is 100. Job execution is also affected by the complexity of the accrual rule—complex rules with many options result in slower execution.
-
Select:
- The Scheduled Time picklist and choose the time when you want the batch to start. Then select Save.
- The Run Now button to start the batch immediately.
When the batch completes, you receive an email to indicate its success or any errors encountered. If there are errors, the batch generates accrual balances for all team members with valid data. The completion email indicates the Salesforce unique ID of each team member with an error and for each team member listed:
- The Salesforce unique ID of the absence accrual rule associated with the error
- The error type
- The error message
If the batch job cannot retrieve absence accrual rules from the team member's Employment Record, the error details indicate this.
When the batch is running, you can check the progress on the Apex Jobs page: Setup > Platform Tools > Environments > Jobs > Apex Jobs.
The batch name is
Persistence_Service.