-
Select the Action Event Patterns tab and select a View showing the Action Event Pattern you want to extend with the Action Event for Conversations.
-
Select the Action Event Pattern name:
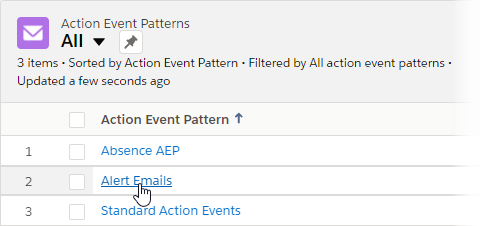
Sage People displays the Action Event Pattern Detail page:
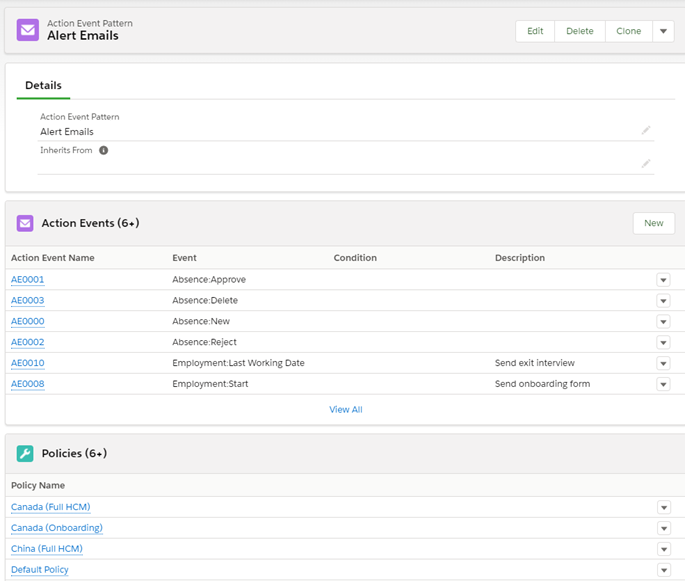
-
In the Action Events section, select:
-
New in Salesforce Lightning Experience.
-
New Action Event in Salesforce Classic interface.
Sage People displays the Action Event page:
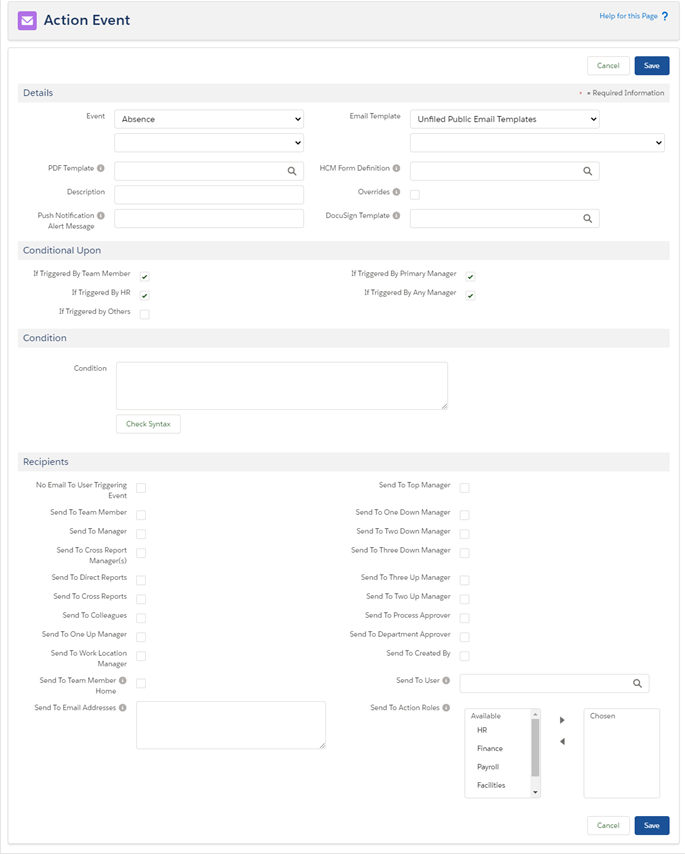
This page enables you to define for each Action Event:
-
The trigger event.
-
The conditions to be met for the event to be sent.
-
Who is to receive it.
-
-
Complete the fields in the Details section as follows:
Field Description Event Picklists. The process and event you want to act as a trigger for this Action Event.
The first picklist includes the Sage People HCM processes your organization is using.
In the first Event picklist, select Comment. The second picklist displays the available events for Conversations:
-
Added Send to Manager
-
Added Send to Team Member
Do not leave the trigger event picklist field blank. If left blank, no trigger event is identified and the action event cannot work.
Email Template Picklists. The template group and email template for this Action Event. The Email Template must exist before you can link it to an Action Event; you cannot create it from this page.
Select the first picklist and choose the email template group. The second picklist displays the email templates available in the group you selected. Sage People standard email templates for Performance Management are located in the Performance Management Templates group.
Select the second picklist and choose the email template you want to use for this Action Event.
Description Text. A brief description of the function of this Action Event.
Adding the Description field as a column in the Action Events related list on the Action Event Pattern Detail page provides a useful summary of the Action Events in this Pattern.
Overrides Checkbox. Applies to Action Events in a Pattern set up to inherit Action Events from a parent Pattern.
If checked, the settings in this Action Event override those inherited from the parent Action Event Pattern for all Action Events with the same trigger event. For example, when Overrides is checked, three Action Events triggered by a new Absence event in a parent Pattern will be replaced by one Action Event for a new Absence event in the child Pattern.
If unchecked, the settings in this Action Event do not override those inherited from the parent Action Event Pattern for any Action Event with the same trigger event. All inherited Action Events for the same trigger event are preserved and this Action Event operates in addition.
-
-
Complete the fields in the Conditional Upon section as follows:
Field Description If Triggered By... Checkboxes. The condition(s) to be met before the Action Event is activated. The following options are selected by default:
-
If Triggered By Team Member
-
If Triggered By HR
-
If Triggered By Primary Manager
-
If Triggered By Any Manager
Leave these options at the default values, and select If Triggered by Others.
-
-
Complete the fields in the Recipients section as follows:
Field Description No Email To User Triggering Event Checkbox.
Check if the user triggering the event is a member of one of the selected recipient groups and you do not want them to receive the email.
Sent To... Checkboxes. The people you want to receive this Action Event.
Checkboxes include:
-
Send To Process Approver
Not used for Conversations.
-
Send To Department Approver
Each HR Department can have a default Approver for processes associated with their Departments.
The remaining checkbox labels are self explanatory.
Check the boxes applying to this Action Event.
Sent To Action Roles Multi-select picklist.
Each Action Event can be sent to one or more Action Roles. Roles can be assigned to HR Departments and Work Locations, ensuring nominated recipients receive matching Action Events.
Define your own Action Roles to match your needs. Ensure Role names are added to:
-
The Send To Action Roles picklist on the Action Event object.
-
The Role picklist on the Action Role object.
Each role name in one picklist must have an identical match with a role name in the other picklist. Mis-matched spelling is a common cause of error - role names must be identical in both pick lists to enable Action Events to be sent to Action Roles.
Send To User A named Sage People HCM user to receive this Action Event.
Select Send To User Lookup
 to find and select the user.
to find and select the user.Send To Email Addresses Additional direct email addresses you want to receive this Action Event.
Separate multiple email addresses with commas or by entering each email address on a new line.
-
-
Select Save.
Sage People displays the Action Event Pattern Detail page with the new Action Event added to the list of events.