If Sage People has been configured to enable you to book training activities for your Team Members:
-
In the My Team menu, select the team member:
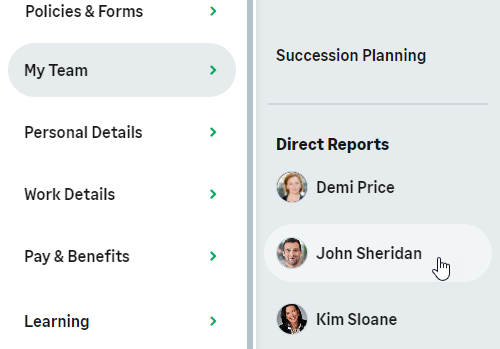
-
To display training details for the team member, select the Training process:
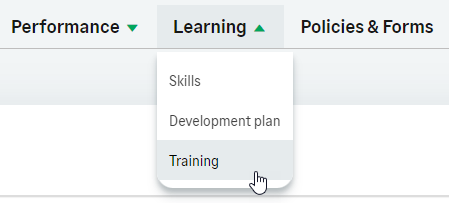
WX displays the Training page.
-
To book an activity from your organization's Training Library, select New Training From Library:

WX displays the New Training From Library view:
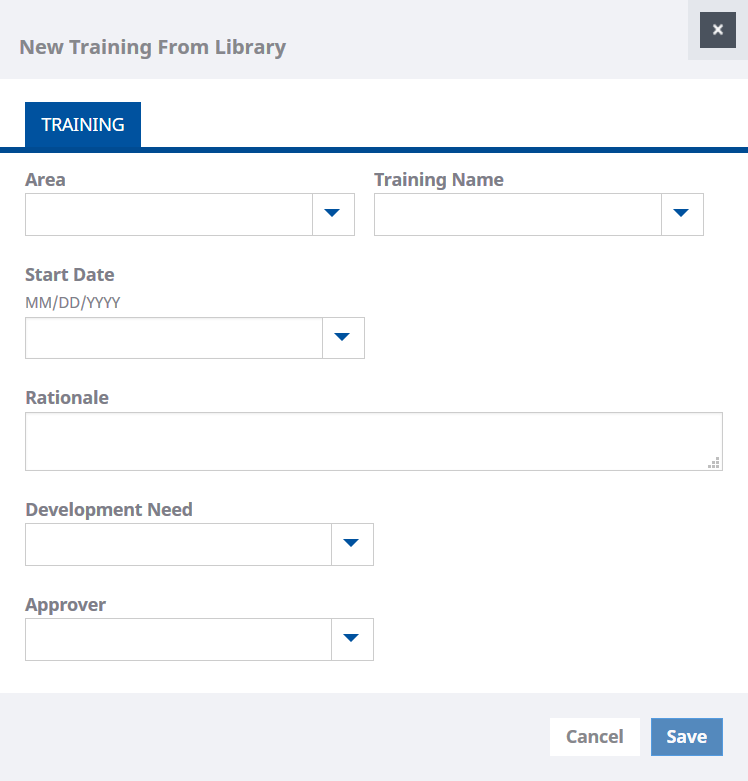
Fields displayed can be tailored to meet your company's requirements but typically include:
Field Description Area
The training category, such as Finance, Languages, Management. Use the picklist to select the category. Activities listed in Training Name depend on the category you select.
Training Name
The name of the training activity. Use the picklist to select from those available. Activities listed depend on the Area you selected. When Training Name is selected the view displays the Type of training and the stored Description:
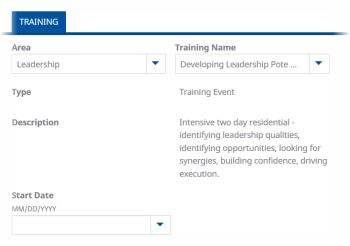
Start Date
The date you want to start the training.
Rationale
Justification for the training. A brief description of why the training activity is important to you and your organization. Include enough detail to enable approval if your organization requires approval for training.
Development Need
An associated Development Need, already identified for the Team Member. Use the picklist to select the Development Need.
Development Needs appear in the picklist by their IDs.
Approver
The person approving this Training request - relevant if your organization requires approval for training.
-
To book an activity that is not listed on your organization's Training Library, select New:

WX displays the New Training view:
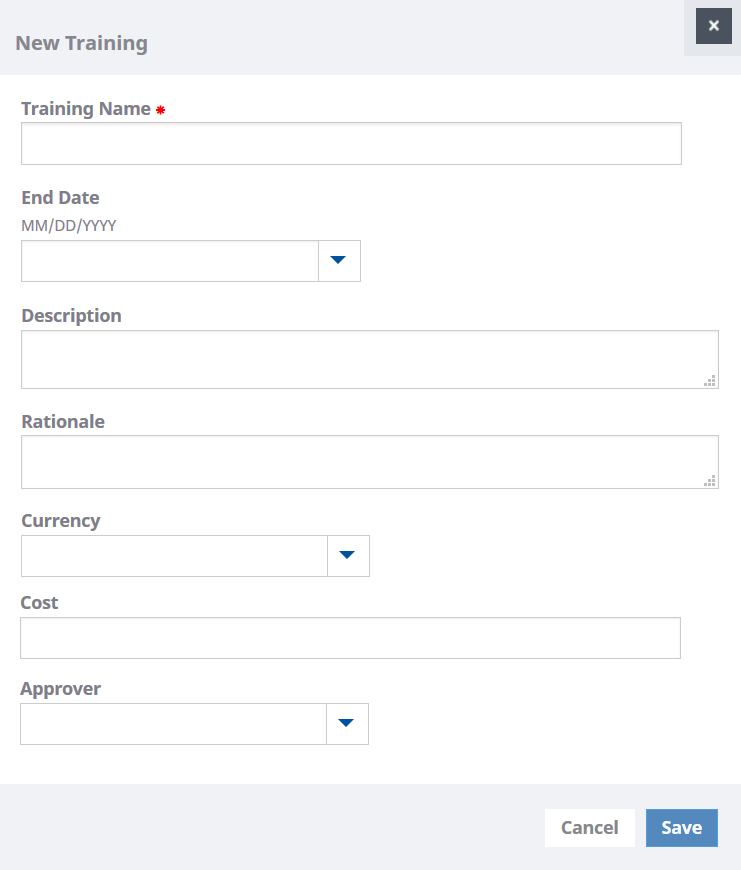
Fields displayed can be tailored to meet your company's requirements but typically include:
Field Description Training Name
The name of the training activity.
Start Date
The date you want to start the training.
End Date
The date you expect the training activity to finish.
Description
A summary of the training activity. If confirmation or approval is required by your organization, include enough detail for the approver.
Rationale
Justification for the training. A brief description of why the training activity is important to you and your organization. Include enough detail to enable your manager to confirm or approve the activity if confirmation or approval is required by your organization.
Currency
The currency unit used to specify cost. Select the picklist and choose from the currencies available to your organization. You must specify a currency if Cost is completed.
Cost
The cost of the training activity. If you specify a cost, Currency must be completed.
Approver
The person approving this Training request. If your organization requires approval for training and Approver is not specified, requests are sent to your manager for approval..
-
Complete the fields you need and select Save.
The Training Request is created and displayed in the Draft view.
If training requests require approval, the new request includes a Submit button:
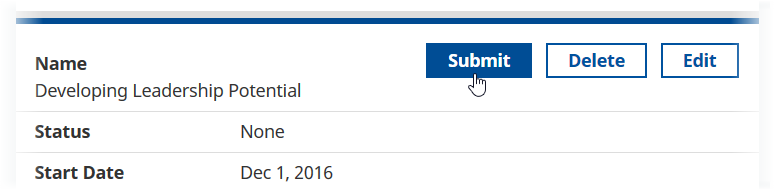
If training requests require manager confirmation, your view of the new request includes a Confirm button:
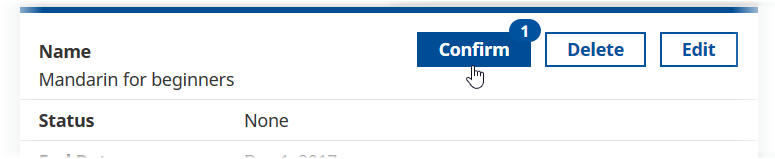
-
To confirm the request for the Team Member, select Confirm.
WX displays the detail of the Training request enabling you to change the detail. Make the changes you want
At the bottom of the request is a set of buttons:
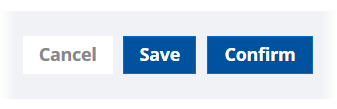
- Select Cancel to return to the Draft view of Training Requests without applying any changes or taking action.
- Select Save to save any changes you have made and return to the Detail view. The request remains as a draft.
- Select Confirm to complete the confirmation.