Sage People has two different types of objectives for performance management processes: Objectives and Enhanced Objectives. If you are not sure which objectives your organization uses, check out this comparison.
Role: HR Administrator
You can customize the Objective review fields shown to Team Members and managers in your organization by adding fields to Field Sets as follows:
-
Manager Review Additional Fields
Fields you want to display to the manager in an Objective review.
-
Self Review Additional Fields
Fields you want to display to the Team Member in an Objective review.
The fields you add are displayed between the Progress picklist and the Review comment field on the Objective Review screen.
To add fields to Objectives reviews:
-
Go to the Enhanced Objective Review object:
-
In Salesforce Lightning Experience, go to Setup > Object Manager, and select the Enhanced Objective Review object.
-
In Salesforce Classic interface, go to Setup > App Setup > Create > Objects, and select the Enhanced Objective Review object.
-
-
Add a new field:
-
In Salesforce Lightning Experience, from the left sidebar, select Fields & Relationships, and then select New.
-
In Salesforce Classic interface, scroll to the Custom Fields & Relationships Related List, and then select New.
Sage People displays the New Custom Field page.
-
-
Select the Data Type for the new field, and then select Next. Enhanced Objective Reviews currently support the following Data Types:
-
Checkbox
-
Email
-
Number
-
Picklist
-
Text
-
Textarea
-
Textarea (long)
-
URL
-
-
Complete the details for the new field, then select Next.
-
Select the user Profiles who need access to the field and then select Next.
-
Select the page layouts in HR Manager Portal where you want to display the new field, and then select:
Save to complete creating the new field.
Save & New to complete creating the new field and create another new field.
-
When you have added all the fields you need, go to Field Sets:
-
In Salesforce Lightning Experience, from the left sidebar, select Field Sets.
-
In Salesforce Classic interface, scroll to the Field Sets Related List.
-
-
Edit the Manager Review Additional Fields Field Set:
-
In Salesforce Lightning Experience, select the Manager Review Additional Fields Field Set.
-
In Salesforce Classic interface, select Edit next to the Manager Review Additional Fields Field Set.
Sage People displays the Field Set Edit page:
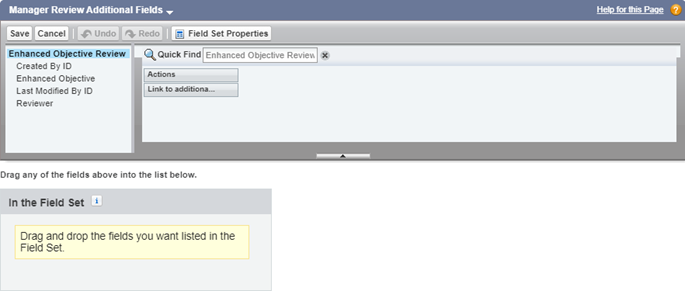
-
-
Drag the fields you want to add to the In the Field Set box.
-
When you have added the fields you want, select Save.
-
Now edit the Self Review Additional Fields Field Set:
-
In Salesforce Lightning Experience, select the Self Review Additional Fields Field Set.
-
In Salesforce Classic interface, select Edit next to the Self Review Additional Fields Field Set.
Sage People displays the Field Set Edit page:
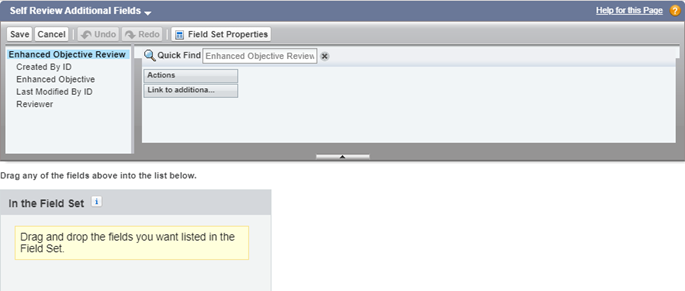
-
-
Drag the fields you want to add to the In the Field Set box.
-
When you have added the fields you want, select Save.
The fields you added to the Field Sets are now available for Team Members and Managers respectively.