Absence and Vacation |
Configuring Payflow for absence day record exports
You can create a Payflow service for exporting absence day records.
Before configuring the Payflow service, ensure you have enabled the creation of daily absence records.
If an absence accrual rule is excluded from daily reporting, no absence day records are created for absences associated with the rule, and nothing for Payflow to export.
-
In HR Manager Portal, select the Payflow Services tab.
-
On the Payflow Services tab, select New.
Sage People displays the New Payflow Service screen.
-
Complete the fields as follows:
Field Description Payflow Service Name Enter a name for the daily absence record export.
For example: Daily absence export
Send Reports To Optional.
Select the user who receives an email when the export completes.
-
Select Save.
Sage People displays the details of the Payflow Service you created:
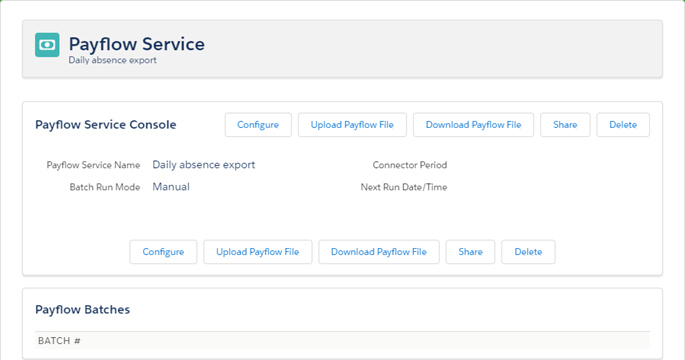
-
Select Configure.
Sage People displays the Configure page for the Payflow Service.
-
In the Download Files section, select New.
Sage People displays the Create Download File page.
-
Complete the following fields in the Details section as a minimum:
Field
Description Download File Name Enter a file name for the absence day record export, including the file format extension.
For example:
dailyabsencerecords.csv
Supported file formats:
-
Comma Separated Values (.csv)
-
Text (.txt)
You can include formulas to insert values into the file name:
-
{!count}
Inserts the number of data records contained by the file.
For example:
myfilename{!count}.csv
produces the file name:
myfilename284.csv
for a file containing 284 records.
-
{!now,yyyy-MM-dd}
Inserts the current date. You can use standard Java date and time pattern strings to insert dates and times in a range of formats.
For example:
myfilename{!now,MM-dd}.csv
produces the file name:
myfilename11-25.csv
for a file downloaded on November 25th.
Sage People applies the GMT time zone when it produces the date, even if your org is set to a different time zone.
-
{!repeat,xxx,n}
Repeats the string xxx n times, where:
-
xxx is any character string.
-
n is an integer.
For example:
myfilename{!repeat,A,3}.csv
produces the file name:
myfilenameAAA.csv
-
Group Picklist. The data grouping to be used in the file. The names and content of the remaining fields in the Detail section are controlled by the value you select in Group.
Select Absence.
For more information about the other fields in the Download File specification, see Creating a download file specification.
-
-
Select Save.
Sage People displays the Configure page for the Payflow service.
-
You can now configure the fields you want to export. In the Mapping HCM to Download Files section, select New.
Sage People displays the Mapping HCM to Download Files page.
-
Each field you want to include in the download file is mapped individually. To map the Absence Day - Date field, complete the fields in The value in: section as follows:
Field Description HCM Object Picklist. Select the picklist and choose Absence.
HCM Field Picklist. The data field that supplies the source data from the object you selected in HCM Object. This is a dependent picklist with the content determined by the object you selected.
Choose the picklist and select Absence Day - Date.
-
Then complete the fields in the is download as: section as follows
Field Description Sub-Group Picklist. Select the picklist and choose Absence Day.
Download Field Name The name you want to give the field in the download file. Order Number
The sequence in which fields are sorted in the record. Lower number orders appear earlier in the record than higher number orders. Fields are sorted by Order and then by Position.
Optional.
For more information about the other fields you can use in the mapping, see Fields available for download files.
-
Select Save.
Sage People displays the Configure page for the Payflow service.
-
Optionally, you can use options on the Download Configure page to refine which absence day records are included in the export. For more information about the options, see Configuring a download. In addition, keep the following points in mind when using these options:
-
Absence Select Dates and Absence Include Period Back apply to individual absence day records.
-
When you select Absence Include Period Back, the previous period is defined with the Payroll Base Date and Payroll Period settings in the Start Date and End Date Period section on the Download Configure page. If these settings are undefined, the previous period has the same length as the current download period, ending on the current period's start date.
-
-
In the Mapping HCM to Download Files section, select New.
-
To map the Absence Day - Duration field, complete the fields in The value in: section as follows:
Field Description HCM Object Picklist. Select the picklist and choose Absence.
HCM Field Picklist. The data field that supplies the source data from the object you selected in HCM Object. This is a dependent picklist with the content determined by the object you selected.
Choose the picklist and select Absence Day - Duration.
-
The complete the fields in the is download as: section as follows:
Field Description Sub-Group Picklist. Select the picklist and choose Absence Day.
Download Field Name The name you want to give the field in the download file. Order Number
The sequence in which fields are sorted in the record. Lower number orders appear earlier in the record than higher number orders. Fields are sorted by Order and then by Position.
Optional.
-
Select Save.
Sage People displays the Configure page for the Payflow Service.
-
In the Mapping HCM to Download Files section, select New.
-
To map the Team Member Id field, complete the fields in The value in: section as follows:
Field Description HCM Object Picklist. Select the picklist and choose Team Member.
HCM Field Picklist. The data field that supplies the source data from the object you selected in HCM Object. This is a dependent picklist with the content determined by the object you selected.
Choose the picklist and select Id.
-
The complete the fields in the is download as: section as follows:
Field Description Sub-Group Picklist. Select the picklist and choose Absence Day.
Download Field Name The name you want to give the field in the download file. Order Number
The sequence in which fields are sorted in the record. Lower number orders appear earlier in the record than higher number orders. Fields are sorted by Order and then by Position.
Optional.
-
Select Save.
Sage People displays the Configure page for the Payflow Service.
-
Repeat these steps for any other fields you want to add, such as:
-
Absence object
-
fHCM2__Reason__c
-
fHCM2__Approved__c
-
-
Team Member object
-
Name
-
-
-
When you have mapped all the fields you need, you can check it meets you needs by downloading the file.
If you want Payflow to automatically export the data at regular intervals, you can configure it in the Automatic Processing section of the Download Configure page, see Configuring a download for more information.