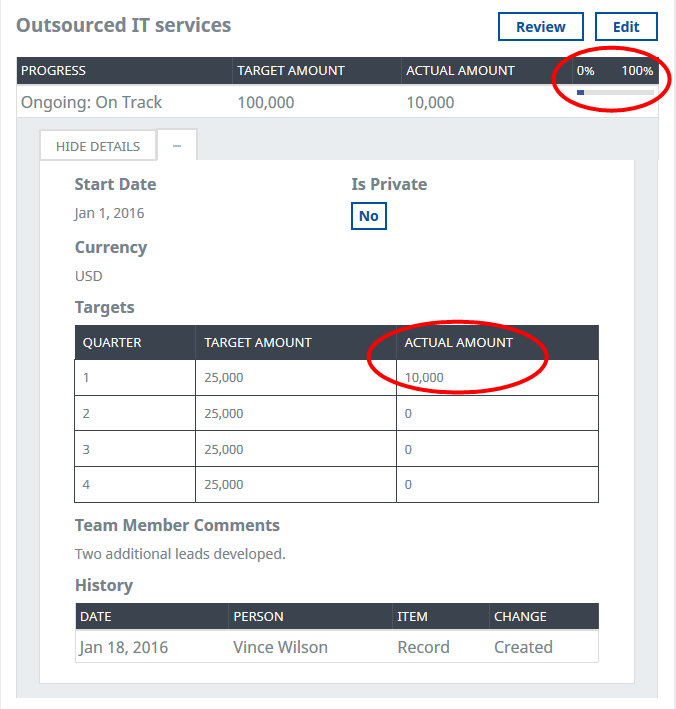As a manager you can review active targets for your Team Members to:
- Enter or amend actuals.
- Record progress using a picklist of ratings.
- Enter comments.
You can review a Target as many times as you need to record progress through the Target period.
Reviewing an active Target does not enable you to edit the underlying details of the Target. To change Target amounts, start date and other settings use the Edit option.
To review an active Target for a Team Member:
-
Access your team member's profile using the My Team menu item:
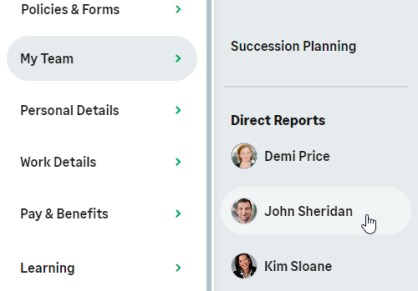
-
On the team member's profile page, select the service that hosts the Targets process and select it from the drop-down menu:
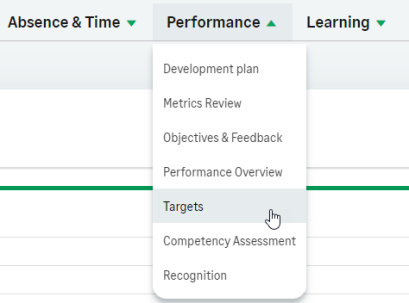
-
WX displays the Targets page.
-
Select the Active tab.
WX displays all Active Targets for the Team Member:
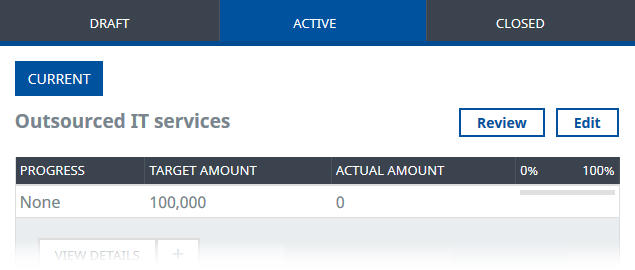
-
Select Review for the Target you want to review.
WX displays the Review Target view:
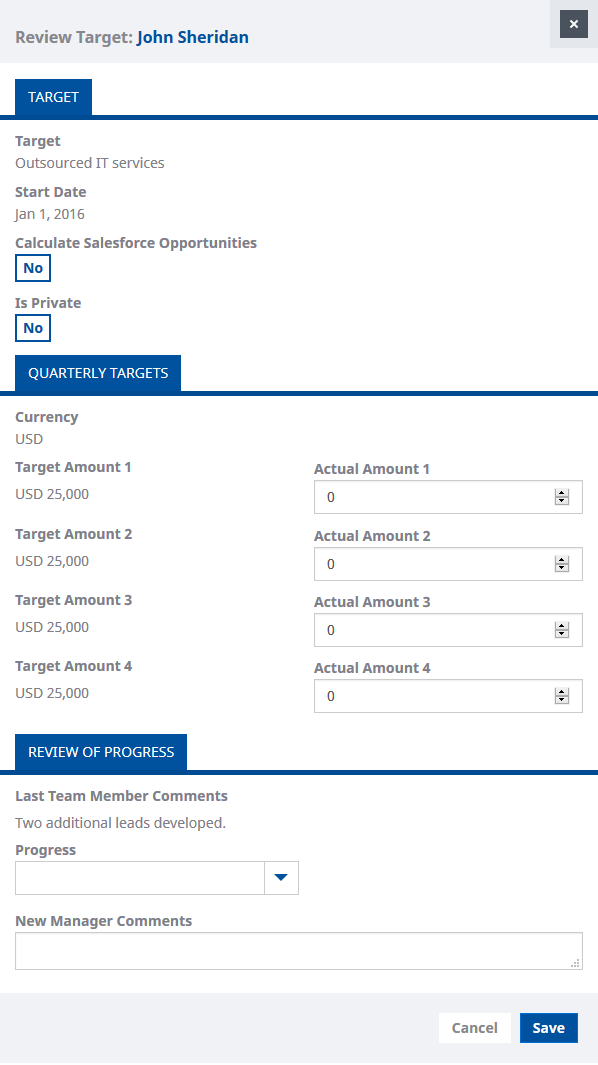
-
Enter the details you want in the available fields in the Target Amounts section. Target frequency can be Monthly, Quarterly, or Annual depending on the requirements of your organization.
Field What to enter Actual Amount
(for Annual Targets)
Actual Amount 1 to 4
(for Quarterly Targets)
Actual Amount 1 to 12
(for Monthly Targets)
The amount(s) you want to record as achieved for each target period. You can return to review the Target as many times as you need, typically maintaining actuals as deals are closed through each target period. -
Enter the details you want in the available fields in the Review of Progress section:
Field What to enter Progress
An indication of the progress made towards the Target. Select the picklist and choose from:
- Ongoing: Above Track
- Ongoing: On Track
- Ongoing: Below Track
- Closed: Exceeded
- Closed: Achieved
- Closed: Not Achieved
- Closed: Canceled
New Manager Comments
Text comments you wish to add to the record of this Target, typically to expand on a Progress rating.
-
Select Save.
WX displays the Targets Detail view with your changes added.
If you entered a value for an Actual Amount the percentage bar indicates progress and the Targets detail table includes the amount: