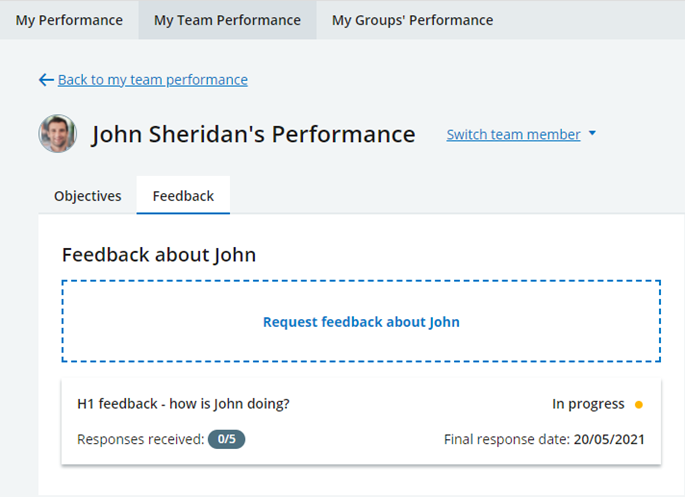Role: Manager
As a manager, you can create a feedback request about a direct report or a cross reporting Team Member.
To create a Feedback Request:
-
On your My Team Performance page, on the Team Member card, select Feedback:
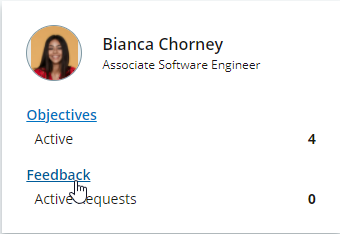
Sage People displays the Feedback tab on the Team Member's performance management page.
-
Select Request feedback about <Team Member name>:
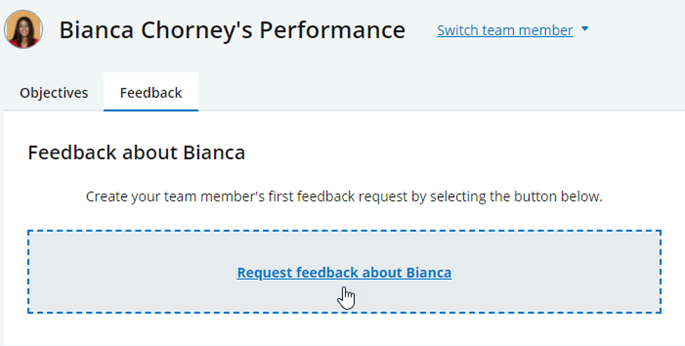
Sage People displays the Feedback form.
-
Select Request Feedback from and start entering the name of someone you want to request feedback from:
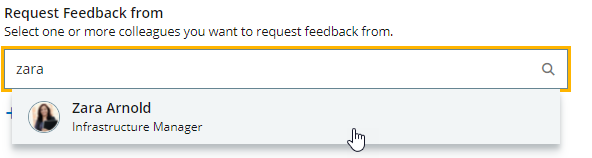
The searching starts when you stop typing and displays the names of Team Members in your organization who match your search term.
-
Select a name in the search results to add that Team Member.
Sage People adds their name below the search field:
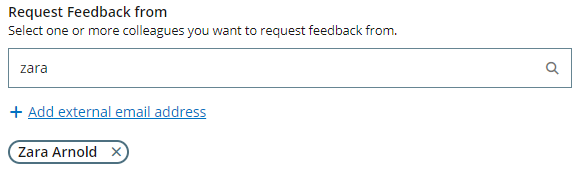
-
Repeat until you have added all the Team Members you want to request feedback from.
-
If you want to request feedback from external contacts, such as clients or other external collaborators, select + Add external email address.
NoteThis option is only displayed when your organization has enabled Feedback by external contacts. Contact your HR Administrator for more information.
Sage People displays a field for entering the external contact's email address:
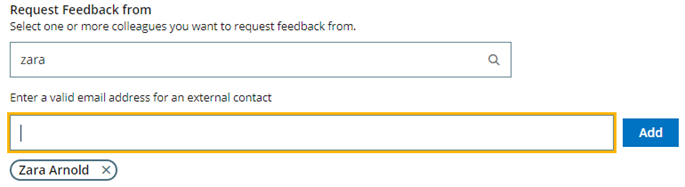
-
Enter the external contact's email address in the field and then select Add.
Sage People adds the email address below the field:
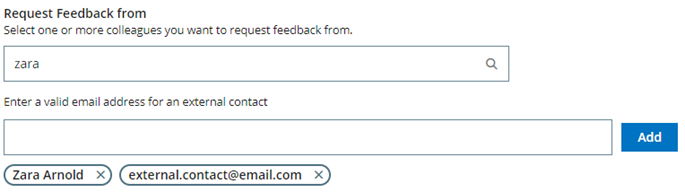
-
Select the field again to add another contact until you have added all the external contacts you want to request feedback from.
-
If you want to use a standard feedback template, select the Select a Feedback template for this request picklist to choose a template.
Sage People populates the Feedback form section with the template details and questions.
NoteThis option is only displayed when your organization has feedback templates available. Contact your HR Administrator for more information.
-
If you are not using a template, complete the Feedback Form fields as follows:
-
Select Title and enter text to be displayed at the top of the form for the people you request feedback from, and in the list of feedback requests.
-
If you want to provide more information about the feedback you are seeking, select + Add a description and enter your description in the textbox.
You can use formatting options as follows:
- Make selected text bold, italic or underlined
- Put a line through selected text
- Turn lines of text into a bulleted or numbered list
- Change paragraph indenting
-
Select Question 1 and enter a question or feedback prompt.
Recipients of the feedback request can enter free text answers only.
-
Select + Add another question and enter your question or prompt for Question 2 .
-
Continue adding questions until you have all the questions you want to add.
-
If you want to delete a question after adding it, select the trash can icon next to the field
-
-
Select the calendar icon next to Final response date to choose the last date when the Feedback request is available for responses.
-
Optionally, select Show this request to <Team Member name> to make the Feedback Request and its responses visible to the Team Member this Feedback Request relates to.
If you leave the checkbox unselected, only you can view the Feedback Request and the responses.
Your organization can set the default option for this field—making requests visible by default or not—but as a manager your selection overrides the default option.
-
Select Send Request to send it to the selected recipients.
Sage People redisplays the Team Member's performance management page and shows the Feedback Request on the list: