When configured, you can add comments to time entries on Timesheets before the Timesheet is submitted for approval.
- Comments can be added to specific days (Day Comments) and to an overall Timesheet period (Summary Comments).
- You can continue to edit the comments until you submit the Timesheet.
- If your manager adds a further comment and rejects a Timesheet, the Timesheet returns to your Not Submitted tab and you can reopen it for further editing.
To add a comment to a Timesheet:
In the menu, select the Timesheets process:
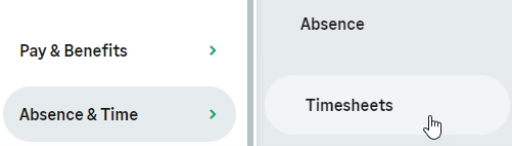
WX displays the Timesheet Detail view, defaulting to the Not Submitted tab:
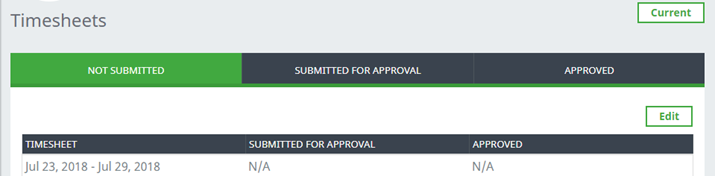
If the Timesheet you want is listed on the Not Submitted tab, select Edit to open it:

If the Timesheet you want is not listed, select Edit to open any Timesheet, then use the scroll buttons to select the time period:

To enter a comment on a time entry for a specific day, open the day and enter your comment in the Comments field:
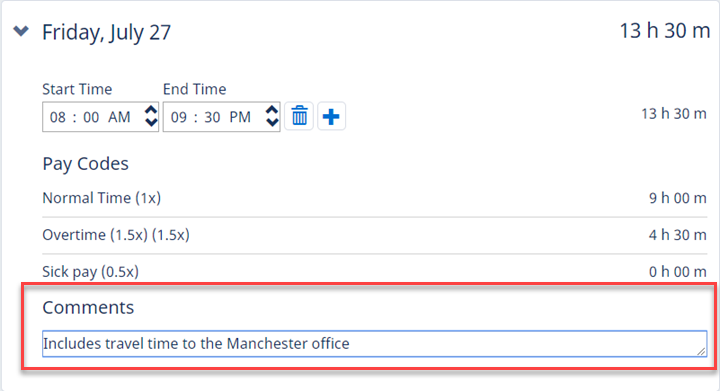
You can enter up to 255 characters. Comments are saved automatically in the same way as timesheet entries. If you want to clear a comment, you can delete the contents of the comment field.
Confirmed day comments display a Sent Comment icon next to the day:

To enter a comment for a complete Timesheet period, open the period summary and type your comment in the Comments field:
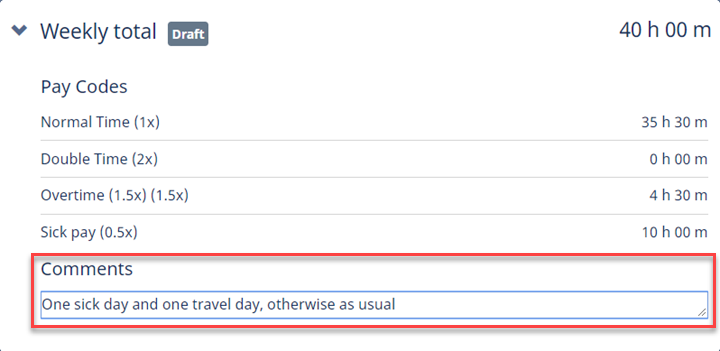
You can enter up to 255 characters. Comments are saved automatically in the same way as timesheet entries are. If you want to clear a comment, you can delete the contents of the comment field.
Confirmed Summary Comments display a Sent Comment icon next to period total:
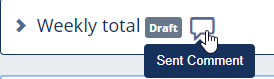
You can continue to edit your comments until you submit the Timesheet for approval.
When you have completed the Timesheet and added the comments you want, select Submit:

You cannot edit comments after you have submitted the Timesheet.
As a manager, Team Member Timesheets with comments submitted for approval are displayed with the Received Comment icon:
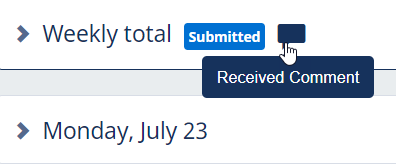
To view comments or add your own, select the day or summary to expand it:
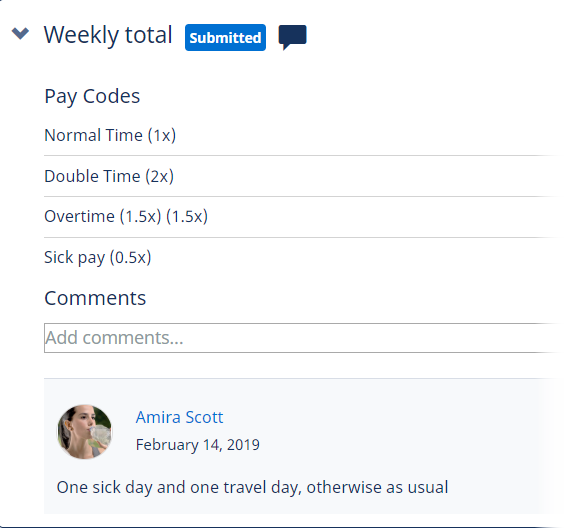
To add your own comments, enter them in the Comments field.
Team Member comments are displayed as read only.
As a manager, you can continue to edit your comments until you Approve or Reject the Timesheet:
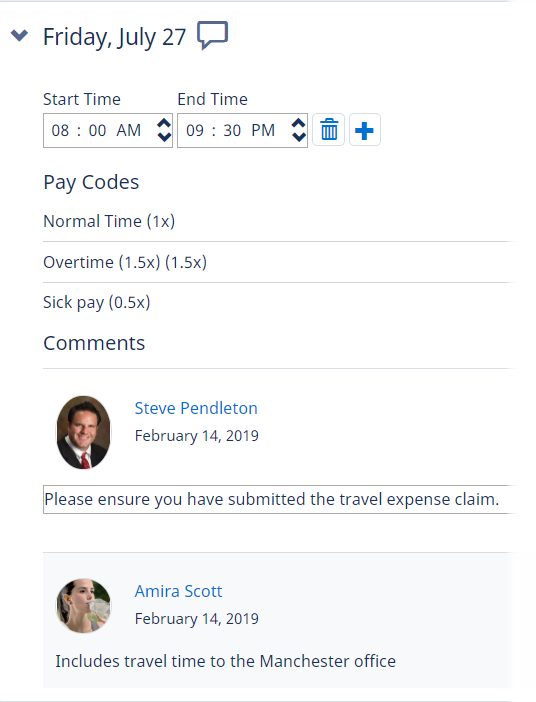
-
Rejected Timesheets are returned to the Team Member Not Submitted folder for further editing. Team Members can change time entries and add further comments before re-submitting.
-
Approved Timesheets are added to the Team Member Approved folder as read only.