Salesforce Lightning Experience:

Salesforce Classic:

Send PDF enables you to send a PDF file based on a template to a selected Team Member. PDF files up to 3MB in size are sent as attachments; larger files are converted to HTML links for download and remain available for 30 days.
A copy of the PDF document is added to the Notes and Attachments related list for the Team Member. PDF Templates are created with the Sage People PDF Template Generator.
- Go to the record sending the PDF document, for example the Team Member's Detail page.
-
Select Send PDF:

OR

Sage People displays the Send PDF page:
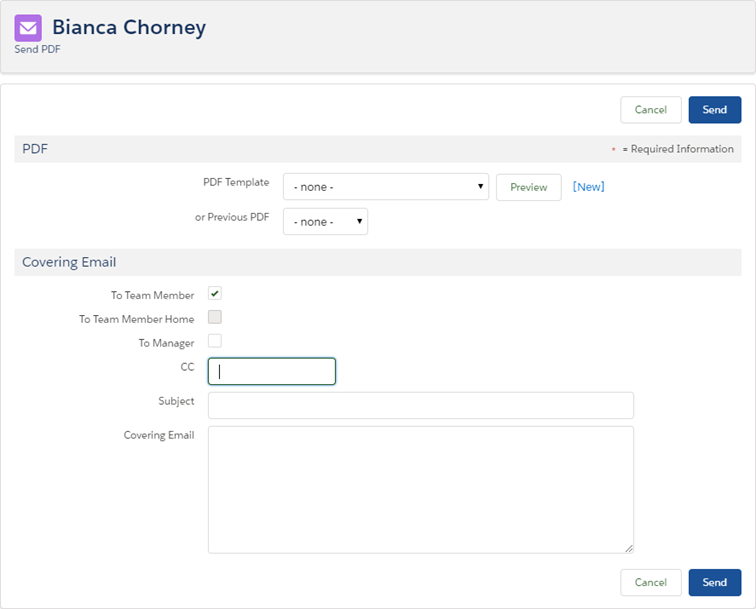
-
Complete the fields in the PDF section as follows:
Field Description PDF Template Picklist. Select from the PDF Templates you have available in your organization.
Use PDF Template OR or Previous PDF; you cannot use both.
- Select Preview to view and edit a draft of the document.
- Select New to create a new template.
or Previous PDF Picklist. Select from PDF documents you have previously generated and sent. -
Complete the fields in the Covering Email section as follows:
Field Description To Team Member Checkbox. Check to send the email and attached PDF to the email address recorded on the User Record for the Team Member. Requires the Team Member to have an associated User Record. To Team Member Home Checkbox. Check to send the email and attached PDF to the Team Member's home email address as held on your Sage People system. Requires the Team Member to have their home email address recorded on Sage People. To Manager Checkbox. Check to send the email and attached PDF to the email address recorded on the User Record for the Team Member's manager. Requires the Team Member's manager to have an associated User Record. CC The email address of anyone you want to receive a copy of the email and attached PDF. Subject The subject of the email. Covering Email The content of the covering email. -
Select Send.
The email is sent with the document attached, and a copy of the document is added to the Notes and Attachments related list for the sending object.
The name of the PDF Template is used as the file name of the PDF attached to the email.
The name and email address of the user who sends the PDF are displayed in the email to the recipient.