When set up to use Continuous Feedback, the Detail view of an ongoing Performance Review displays the Add Feedback link.
-
Select Add Feedback:
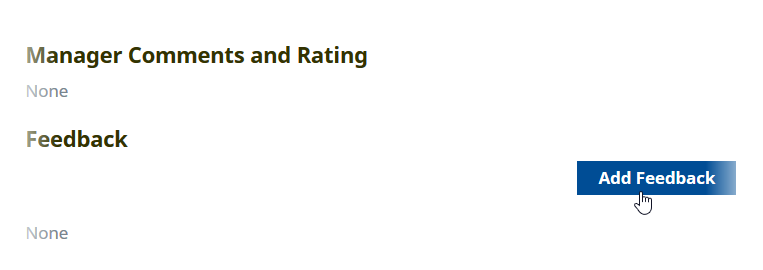
WX displays the Add Feedback view:
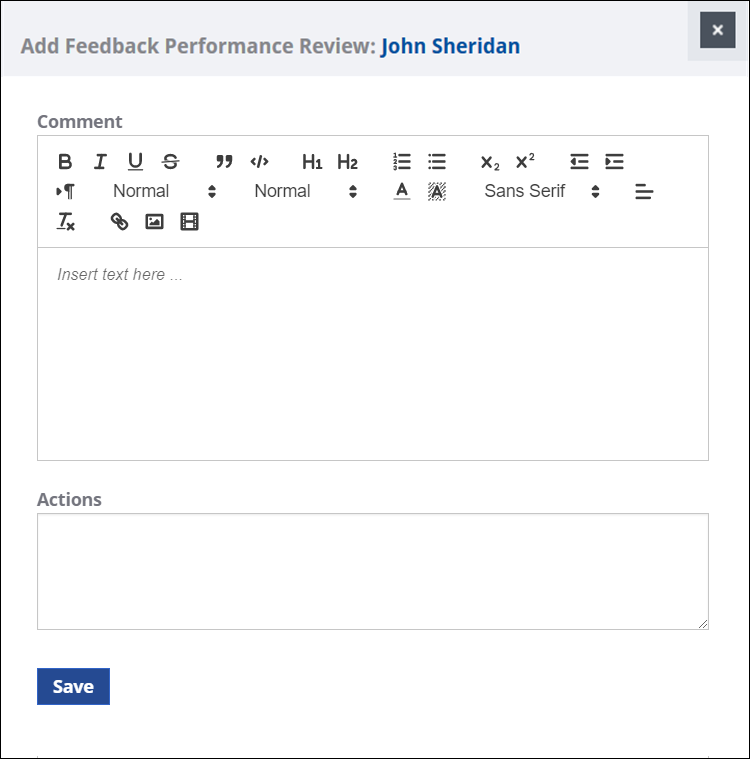
- Add your comment. Use the formatting options as necessary.
- Add any Actions related to the comment.
-
Select Save:
The feedback is added to the Detail view with the date and originator:
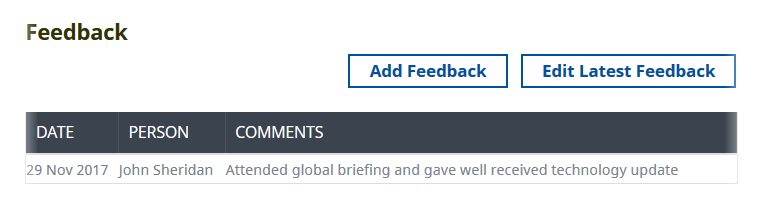
Entries are listed in reverse date and time order, with the most recent at the top of the list.
You can continue to use Add Feedback as long as the Performance Review is ongoing.
To edit the most recent feedback, select Edit Latest Feedback:
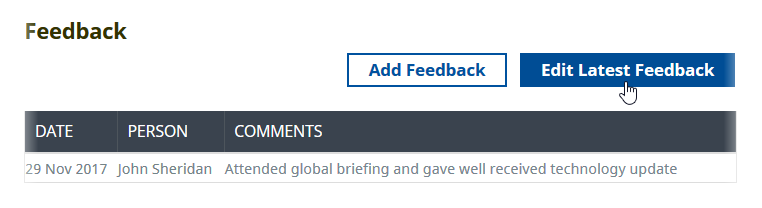
WX displays the Edit Latest Feedback view:
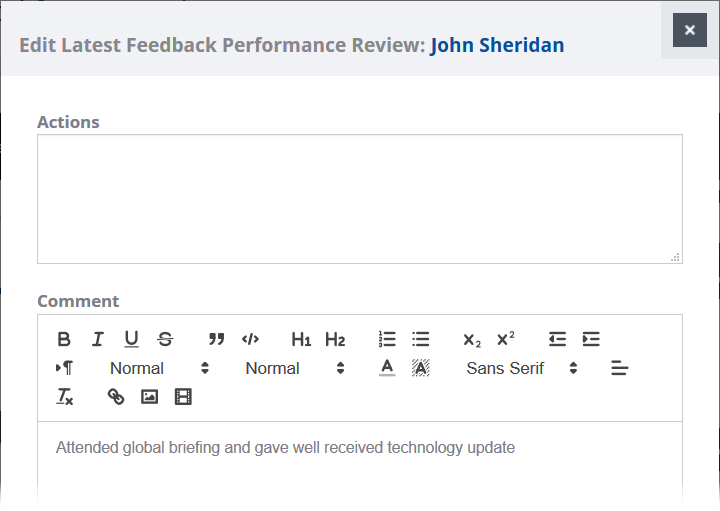
Make the changes you want and select Save.