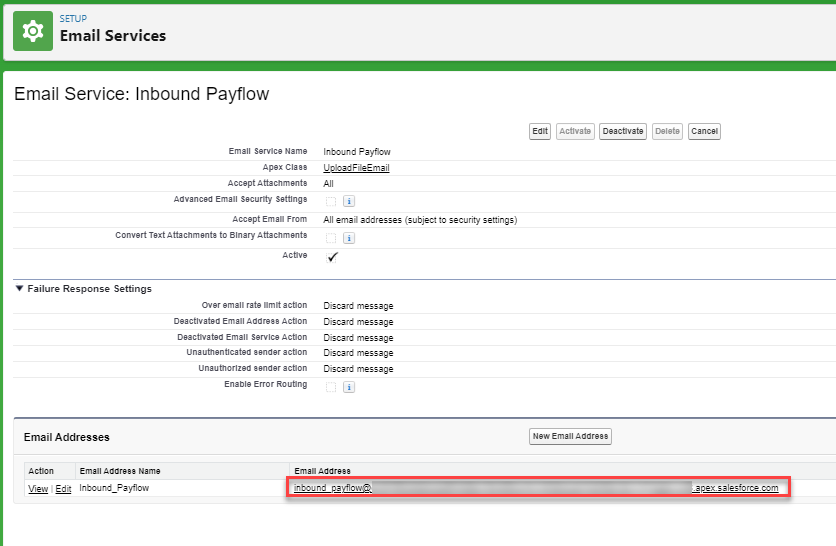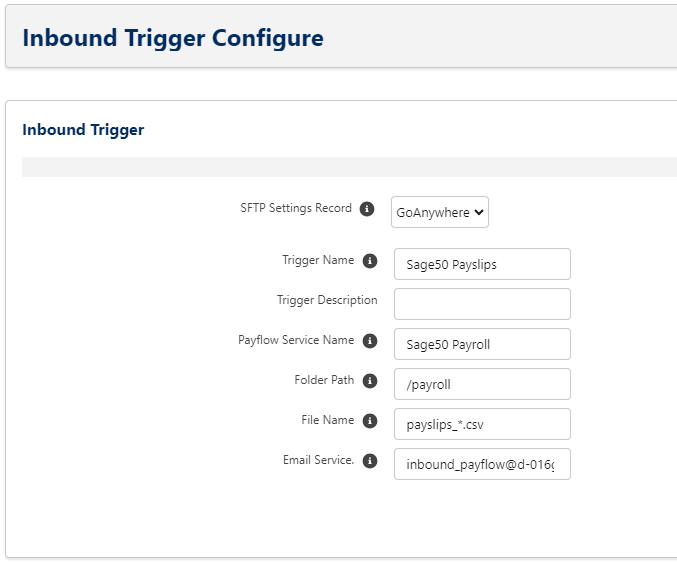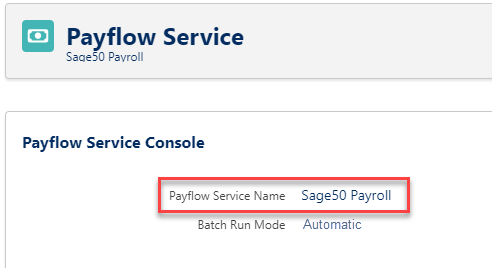Configure an inbound trigger
An inbound Payflow service collects files that have been deposited to the file transfer platform by your third-party provider. In order to detect when a matching file has been uploaded, you can configure an inbound trigger service.
Check the email service
An email service is used as an endpoint that receives email notifications from the file transfer platform whenever an upload file for the inbound service is deposited on the file transfer platform, which triggers the inbound Payflow.
Existing customers using the legacy file transfer platform will already have an email service in place.
Check that you have an email service in place, and make a note of the email address for the service, which will be needed when you create an inbound trigger.
To find the email address for the Email Service:
- Go to Setup, and in Quick Find enter Email Service. Navigate to the Email Services page.
-
Select the name of the Email Service that will be used to process this inbound trigger.
-
Copy the Email Address for the service.
For information about configuring the email service, see Configure an email service.
Create the inbound trigger
For inbound Payflow services, an inbound inbound trigger monitors your specified folder location on the file transfer platform for files uploaded from your third-party system.
The trigger launches your inbound Payflow process when a matching file is uploaded to a specified path location on the file transfer platform, by sending an email to Payflow. The email is received by a Salesforce email service that launches your inbound Payflow service, enabling retrieval and processing of the file.
To create an inbound trigger:
-
Before you start, copy the name of the inbound Payflow service for which you want to create an inbound trigger. The service name must be copied exactly as it appears on the Payflow Service Console page. This service name will be needed later.
-
On the Payflow Services page, select Create Inbound Trigger.

If you do not see this button, you must add the button to the List View Button Layout in the Payflow Service object.
Update the List View Button Layout-
Go to Setup > Object Manager, and select the Payflow Service object (
fpay__Payroll_Service__c): -
Select List View Button Layout.
-
Beside the List View item, select the drop-down menu and select Edit.
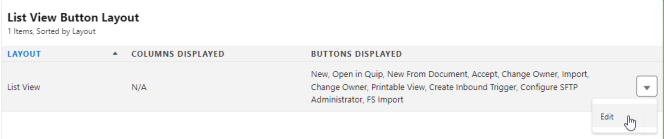
-
In the Custom Buttons section, select the Configure SFTP Administrator and Create Inbound Trigger items, and select Add to move them to the Selected Buttons panel.
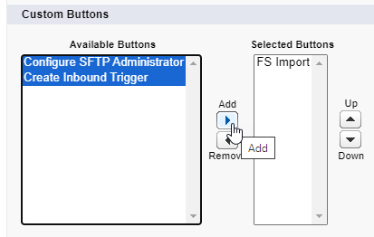
-
Select Save.
-
-
Complete the fields as follows:
Field Description Trigger Name
Provide a meaningful name for this trigger.
Trigger Description
Optional. Enter a description for the trigger.
Payflow Service Name
Paste the name of an existing Payflow service. This service will be launched when a matching file is detected on the file transfer platform.
The service name must be entered exactly as it appears on the Payflow Service Console page. Paste the service name into the field.
Folder Path
Enter the path location on the file transfer platform that this trigger will monitor for a matching file. The folder path must begin with a forward slash and cannot end with a slash.
For example: /payslips
File Name
Enter the file name/pattern for files that will trigger the inbound Payflow service. The file transfer platform will monitor the specified folder for matching files.
A file will match if the filename ends with the string you enter. For example, enter
.csvto match any file ending with ".csv", orpayslips.csvto match any file ending with "payslips.csv" such as "march_payslips.csv".Trigger Email Service
Paste the email address that is assigned to the Email Service that will be used to process this inbound trigger.
Find the email service email addressTo find the email address for the Email Service:
- Go to Setup, and in Quick Find enter Email Service. Navigate to the Email Services page.
-
Select the name of the Email Service that will be used to process this inbound trigger.
-
Copy the Email Address for the service.
For information about configuring the email service, see Configure an email service.
-
Select Save.
Payflow will create a trigger for the selected service.
Next:
-
If files are to be encrypted, Create a decryption-only job.
-
Otherwise, Configure third-party users and folder groups.