Sage People has two different types of objectives for performance management processes: Objectives and Enhanced Objectives. If you are not sure which objectives your organization uses, check out this comparison.
Role: Team Member
Role: Manager
To add a new objective to yourself, a direct report or a cross report:
-
In the Objectives panel, select + Add your first objective or Add a new objective.
Sage People displays the New Objective panel.
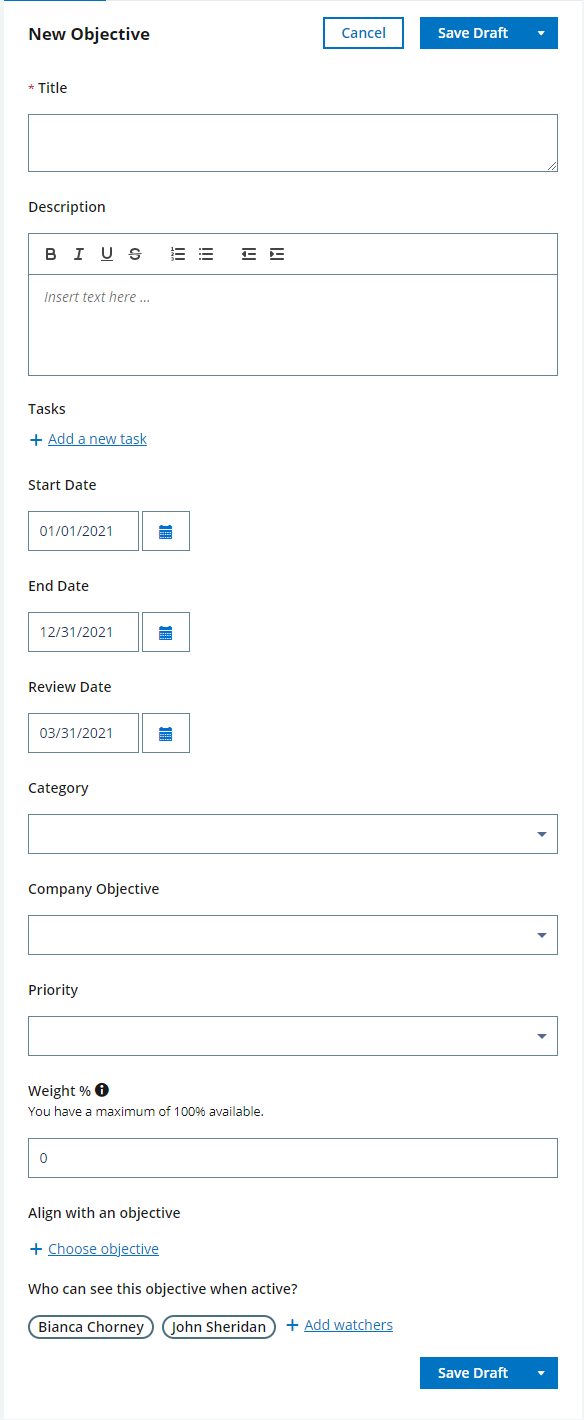
Your Conversation remains on the screen.
-
On the New Objective panel, enter the details of the objective. Your organization may choose to use additional custom fields and remove some of the standard fields described. Fields marked with a red asterisk are required to save the objective:
Field What to enter Title Enter a short descriptive name for the objective. The name is displayed in the list of objectives.
Required to create an objective.
Description Enter a detailed description of the objective. You can use formatting such as bold, italics, underlining and underscores, numbered and bulleted lists, and indented paragraphs.
Tasks Select the + button to add a new task to the objective. Start Date Enter or select a date when work towards the objective is due to start.
Start date defaults to the start of your company's current financial year, or the start of the next financial year if today's date is within a given number of months of the current year end. Default values can be set by your administrator by changing a policy setting.
End Date Enter or select a date when the objective is due to complete.
End Date defaults to 12 months after the default Start Date. For example:
- Default Start Date 1 January 2021: default End Date 31 December 2021.
- Default Start Date 15 June 2021: default End Date 14 June 2022.
Review Date Enter or select a date when the objective is due for a review.
Automatically populated based on a policy settings in your organization.
Category Select a category. Categories are specific to your organization.
Company Objective Select the company objective to which your objective is aligned.
In existing Sage People performance management, company objectives are known as strategic objectives.
Priority Select the priority for the objective. Priority definitions are specific to your organization. Weight % Percentage indicating the relative importance of the objective.
Objectives regarded as more difficult or more important carry a higher weighting than those which are easier or of lower importance.
The Weight % of an individual objective can have a value between 0 and 100, but the total sum of all your active Objective weights cannot exceed 100. You cannot activate an objective if its weight brings the sum of your active objectives' weights over 100.
Align with an objective Select + Choose objective to align this objective with an objective where you (if you are the team member whose objective this is) or the team member (if you are a manager creating an objective for a direct report) are a watcher. Who can see this objective when active? Indicates who can see the objective after its reveal.
By default, this is the team member the objective is associated with and their manager. If the team member has a cross reporting manager with Edit access, this manager also has access to the objective by default.
Select + Add Watchers to search for and add others as watchers.
-
Select:
-
Save Draft to save the objective as a draft.
-
The down chevron icon, then:
-
Activate and Reveal to save the objective, make it active, and reveal it:
-
to your manager if you are team member who created an objective for themselves.
-
to the team member if you are a manager who created an objective for a direct or cross report.
-
-
Reveal to save the objective and reveal it:
-
to your manager if you are team member who created an objective for themselves. Your manager needs to approve the objective before it can become active.
-
to the team member if you are a manager who created an objective for a direct or cross report. The team member needs to confirm the objective before it can become active.
-
After an objective has been revealed and becomes active, you can no longer delete it.
-
-
Cancel to return to your or, if you are a manager, the team member's Performance Management home screen.
If you realize you revealed an objective before you were ready, contact your HR team to change the objective status so you can continue editing it. You cannot undo the status change yourself.
The actions available depend on your organization's configuration.
-
A draft objective is only visible to you - you must reveal it to make it visible:
- to your manager if you are team member who created an objective for themselves.
- to the team member if you are a manager who created an objective for a direct or cross report.
Objectives in Team Member Draft and Manager Draft states are visible both to the team member and the manager.
You can continue to edit the objective or add tasks. You can also delete a draft objective.