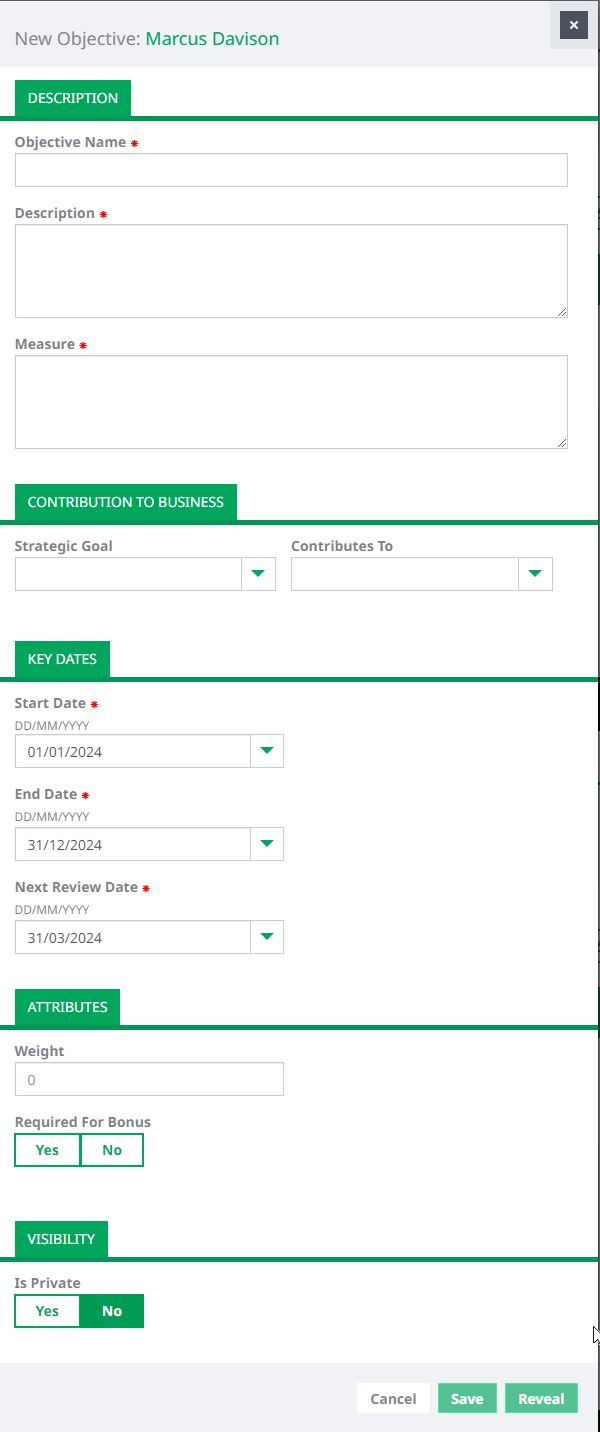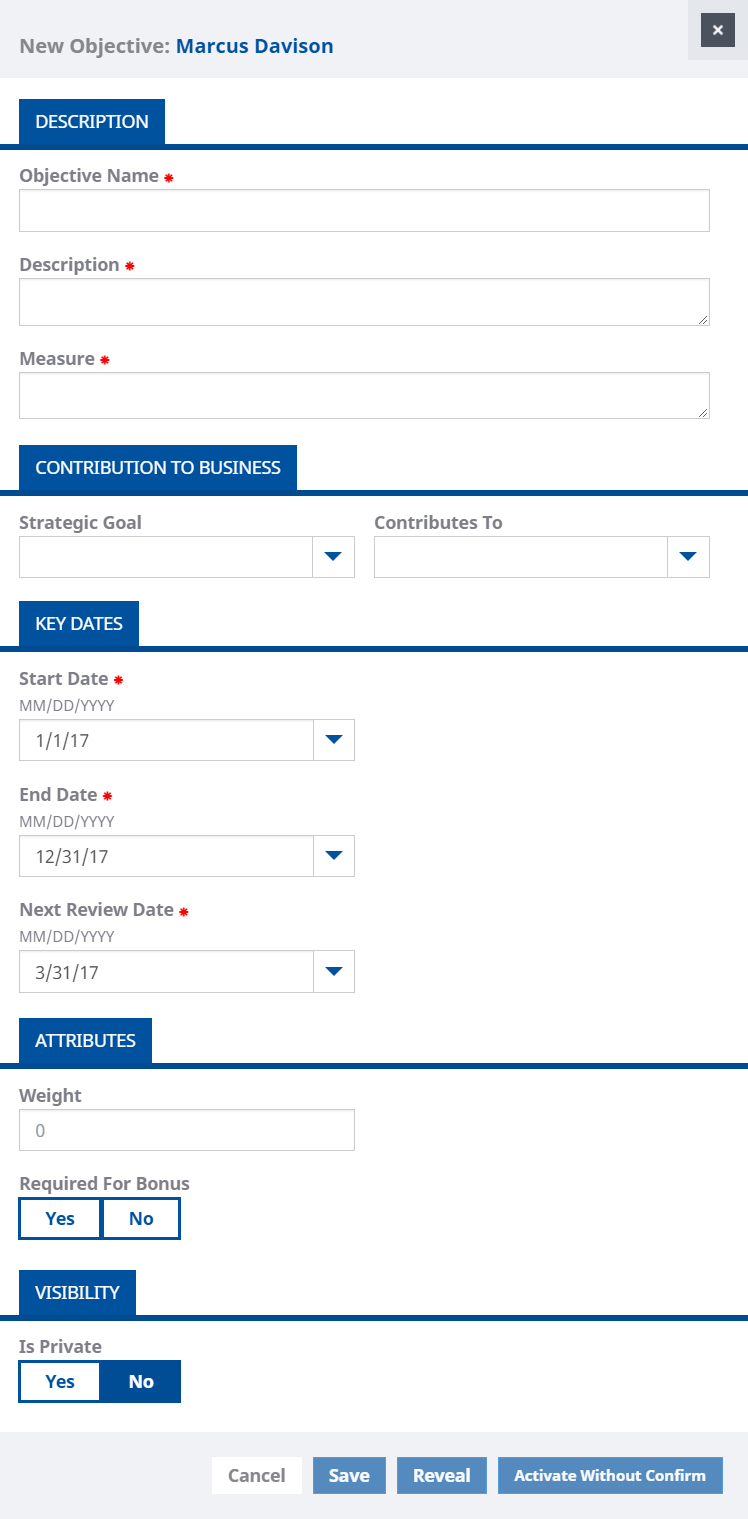Sage People has two different types of objectives for performance management processes: Objectives and Enhanced Objectives. If you are not sure which objectives your organization uses, check out this comparison.
Managers or team members can create a new objective.
To add a new objective to yourself:
-
In the menu, select the Objectives process:
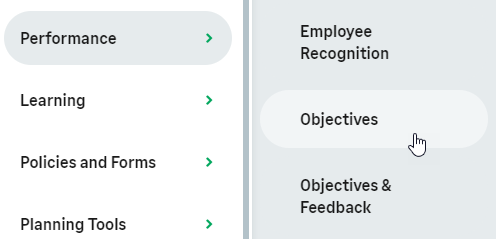
-
In the Objectives Detail view, select New:

WX displays the New Objective view:
-
Enter the details for the objective. The content of the page can be tailored to meet your company's requirements. Start by completing the fields in the Description section:
Field What to enter Objective Name
Text. A short description or name of the objective.
Description
Text. A longer and specific description of what is to be achieved. Use SMART objectives: Specific, Measurable, Achievable, Realistic, and Time bound.
Measure
Text. How performance against the objective is to be assessed. How will manager and team member know that the objective has been achieved? Use a measure that leaves little or no room for uncertainty.
-
Complete the fields in the Contribution to Business section as follows:
Field What to enter Strategic Goal
Picklist. Displayed if your organization uses strategic objectives, where team members' objectives contribute to overall organizational objectives. Select the strategic goal for this objective.
Contributes To
Picklist. Displayed if your organization uses chained objectives, where team members' objectives contribute to a manager's. Select the manager’s objective for this objective.
Selecting a Contributes To objective displays the Description and Measure:
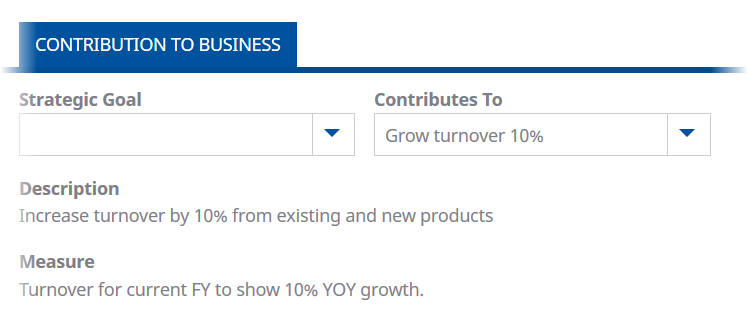
-
Complete the fields in the Key Dates section as follows:
Field What to enter Start Date
Date field with calendar lookup and picklist for start-of-quarter selection. The date the team member is to start work on the objective. Do not enter a past date unless the team member was fully aware of all aspects of the objective from the date you specify.
Start date defaults to the start of your company's current financial year, or the start of the next financial year if today's date is within a given number of months of the current year end. Default values can be set by your administrator by changing a policy setting.
Select the date field to use calendar lookup or select the picklist to choose a start-of-quarter date for the year to which the objective applies.
End Date
Date field with calendar lookup and picklist for end-of-quarter selection. The target date for achieving the objective. This is also the date for the final objective review.
End Date defaults to 12 months after the default Start Date. For example:
- Default Start Date 1 January 2021: default End Date 31 December 2021.
- Default Start Date 15 June 2021: default End Date 14 June 2022.
Select the date field to use calendar lookup or select the picklist to choose an end-of-quarter date for the current year.
Next Review Date
Date field with calendar lookup and picklist for end-of-quarter selection. The next date the objective is to be reviewed.
Next Review Date defaults to three months after the default Start Date. For example:
- Default Start Date 1 January: default Next Review Date 31 March.
- Default Start Date 15 June: default Next Review Date 14 September
Select the date field to use calendar lookup or select the picklist to choose an end-of-quarter date for the current year.
-
Complete the details in the Attributes section as follows:
Field What to enter Weight
Percentage. The weighting assigned to this objective. Displayed if Use Objective Weight is selected as a configuration option on the Policy. Objectives regarded as more difficult or more important carry a higher weighting than those which are easier or of lower importance.
If you use objective weighting, the total weight of all weighted objectives must be 100.
Weightings, when used, are shown on the PDF version of Objectives.
If performance against this objective is part of a bonus calculation, the weighting is used when determining the bonus payment.
To assign relative importance to objectives, use either objective weighting (this field) or Priority, not both.
Priority
Picklist. The relative importance assigned to this objective. Displayed if Use Objective Priority is selected as a configuration option on the Policy. Select High, Medium or Low. Use Low for stretch or development objectives.
Priority, when used, is shown on the PDF version of Objectives.
To assign relative importance to objectives, use either Priority or Weight, not both.
Required for Bonus
Yes/No checkbox. Displayed if Use Objective Bonus is selected as a configuration option on the Policy. If checked Yes, performance against this objective is to be considered when calculating an annual performance bonus.
If checked No, performance against this objective is ignored when calculating an annual performance bonus.
-
Complete the fields in the Visibility section as follows:
Field What to enter Is Private
Yes/No checkbox. If checked Yes, the objective is visible to the team member and upward management chain only.
If checked No, the objective is visible to the team member, upward management chain, and colleagues.
Depending on the way your Sage People system has been set up, Is Private can be important to ensure the privacy of the objective. Check with your HR Administrator if you are unsure.
-
Select:
- Save to save the objective as a draft. The objective is set to Team Member Prepare status. The objective is not visible to your manager and you can continue to edit the draft until it is ready to reveal to your manager, or, if policy settings enable it, you decide to delete it.
-
Reveal to save the objective as a draft and immediately make it visible. The objective is set to Team Member Draft status. The objective is visible to the your manager and your manager receives an action to review it.
If you realize you revealed an objective before you were ready, contact your HR team to change the objective status so you can continue editing it. You cannot undo the status change yourself.
-
Cancel to discard your changes.
You are asked to confirm. Select OK to confirm the cancel request and return to the Objectives Detail view.
To add a new objective to a team member:
-
In the menu, select My team and then select the team member.
-
On the team member's profile page, select the Objectives process:
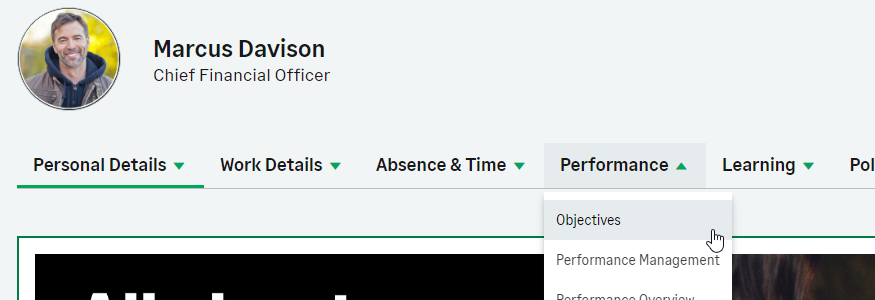
-
In the Objectives Detail view, select New.
WX displays the New Objective view:
-
Enter the details for the objective. The content of the page can be tailored to meet your company's requirements. Start by completing the fields in the Description section:
Field What to enter Objective Name
Text. A short description or name of the objective.
Description
Text. A longer and specific description of what is to be achieved. Use SMART objectives: Specific, Measurable, Achievable, Realistic, and Time bound.
Measure
Text. How performance against the objective is to be assessed. How will manager and team member know that the objective has been achieved? Use a measure that leaves little or no room for uncertainty.
-
Complete the fields in the Contribution to Business section as follows:
Field What to enter Strategic Goal
Picklist. Displayed if your organization uses strategic objectives, where team members' objectives contribute to overall organizational objectives. Select the strategic goal for this objective.
Contributes To
Picklist. Displayed if your organization uses chained objectives, where team members' objectives contribute to a manager's. Select the manager’s objective for this objective.
Selecting a Contributes To objective displays the Description and Measure:
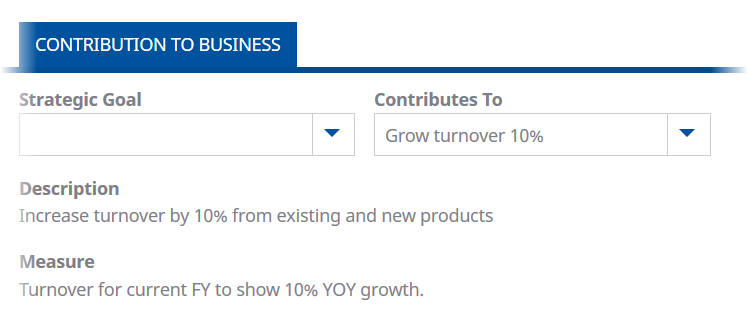
-
Complete the fields in the Key Dates section as follows:
Field What to enter Start Date
Date field with calendar lookup and picklist for start-of-quarter selection. The date the team member is to start work on the objective. Do not enter a past date unless the team member was fully aware of all aspects of the objective from the date you specify.
Start date defaults to the start of your company's current financial year, or the start of the next financial year if today's date is within a given number of months of the current year end. Default values can be set by your administrator by changing a policy setting.
Select the date field to use calendar lookup or select the picklist to choose a start-of-quarter date for the year to which the objective applies.
End Date
Date field with calendar lookup and picklist for end-of-quarter selection. The target date for achieving the objective. This is also the date for the final objective review.
End Date defaults to 12 months after the default Start Date. For example:
- Default Start Date 1 January 2021: default End Date 31 December 2021.
- Default Start Date 15 June 2021: default End Date 14 June 2022.
Select the date field to use calendar lookup or select the picklist to choose an end-of-quarter date for the current year.
Next Review Date
Date field with calendar lookup and picklist for end-of-quarter selection. The next date the objective is to be reviewed.
Next Review Date defaults to three months after the default Start Date. For example:
- Default Start Date 1 January: default Next Review Date 31 March.
- Default Start Date 15 June: default Next Review Date 14 September
Select the date field to use calendar lookup or select the picklist to choose an end-of-quarter date for the current year.
-
Complete the details in the Attributes section as follows:
Field What to enter Weight
Percentage. The weighting assigned to this objective. Displayed if Use Objective Weight is selected as a configuration option on the Policy. Objectives regarded as more difficult or more important carry a higher weighting than those which are easier or of lower importance.
If you use objective weighting, the total weight of all weighted objectives must be 100.
Weightings, when used, are shown on the PDF version of Objectives.
If performance against this objective is part of a bonus calculation, the weighting is used when determining the bonus payment.
To assign relative importance to objectives, use either objective weighting (this field) or Priority, not both.
Priority
Picklist. The relative importance assigned to this objective. Displayed if Use Objective Priority is selected as a configuration option on the Policy. Select High, Medium or Low. Use Low for stretch or development objectives.
Priority, when used, is shown on the PDF version of Objectives.
To assign relative importance to objectives, use either Priority or Weight, not both.
Required for Bonus
Yes/No checkbox. Displayed if Use Objective Bonus is selected as a configuration option on the Policy. If checked Yes, performance against this objective is to be considered when calculating an annual performance bonus.
If checked No, performance against this objective is ignored when calculating an annual performance bonus.
-
Complete the fields in the Visibility section as follows:
Field What to enter Is Private
Yes/No checkbox. If checked Yes, the objective is visible to the team member and upward management chain only.
If checked No, the objective is visible to the team member, upward management chain, and colleagues.
Depending on the way your Sage People system has been set up, Is Private can be important to ensure the privacy of the objective. Check with your HR Administrator if you are unsure.
-
Select:
- Save to save the objective as a draft.
The objective is set to Manager Prepare status. The objective is not visible to the team member and you can continue to edit the draft objective until it is ready to reveal to the team member, or you decide to delete it if policy settings enable it.
When creating a new objective, the manager can alternatively select Activate Without Confirm, in which case the objective is set to Active status without confirmation by the Team Member.
-
Reveal to save the objective as a draft and immediately make it visible. The objective is set to Manager Draft status. The objective is visible to the team member and the team member receives an action to review it.
-
Activate Without Confirm to make the objective active immediately. Use this option if the team member is not a Sage People registered user to set the status directly to Active.
Activate Without Confirm is not available to team members.
If you realize you revealed or activated an objective before you were ready, contact your HR team to change the objective status so you can continue editing it. You cannot undo the status change yourself.
-
Cancel to discard your changes.
You are asked to confirm. Select OK to confirm the cancel request and return to the Objectives Detail view.
- Save to save the objective as a draft.